우분투 18.04 설치
우분투 18.04 설치하기 방법에 대해서 설명드리도록 하겠습니다. Ubuntu 18.04의 코드이름은 Bionic Beaver 입니다.
우분투의 경우 매년 4월과 10월으로 6개월 간격으로 버전이 업데이트 되지만, 일반적인 경우 기술지원이 1년 미만으로 지원기간이 짧습니다.
따라서 2년 마다 짝수 년도의 4월 버전에서 장기간 지원이 가능한 LTS(Long Term Support) 버전이 나오게 됩니다.
현재 가장 최신 버전의 LTS가 우분투 18.04 버전으로 주로 서버 및 기업 환경 뿐만 아니라 개발 환경등에서 많은 곳에서 사용될 예정입니다.
따라서 이번 글에서는 우분투 18.04 데스크탑 버전을 기준으로 설치방법을 설명드리지만, 다른 버전도 비슷한 방법으로 설치하실 수 있으실 겁니다. 신규 설치 방법에 대해서 설명드리지만, 이전 버전에서 우분투 18.04 버전으로 업그레이드 방법은 아래의 글을 참고하실 수 있습니다.

설치 이미지 다운로드
아래의 페이지에서 우분투 18.04 버전을 다운 받으실 수 있습니다. 동일한 파일이므로 아래의 링크들 중에서 빠른 곳에서 받으시면 됩니다.
http://kr.archive.ubuntu.com/ubuntu-releases/18.04/
http://mirror.kakao.com/ubuntu-releases/bionic/
그리고 설치 가능한 DVD 또는 USB 등으로 설치 미디어를 만들어 주시면 됩니다. 우분투 설치 부팅 USB를 만드는 방법은 아래의 글을 참고해 주시기 바랍니다.
만약 VirtualBox를 이용하여 우분투를 설치하실 경우 아래의 글을 참고하여, VirtualBox를 설치하고 가상 머신을 생성 후 진행해 주시기 바랍니다.
설치하기
우분투 18.04 설치 미디어로 부팅 후 첫 화면은 다음과 같습니다.
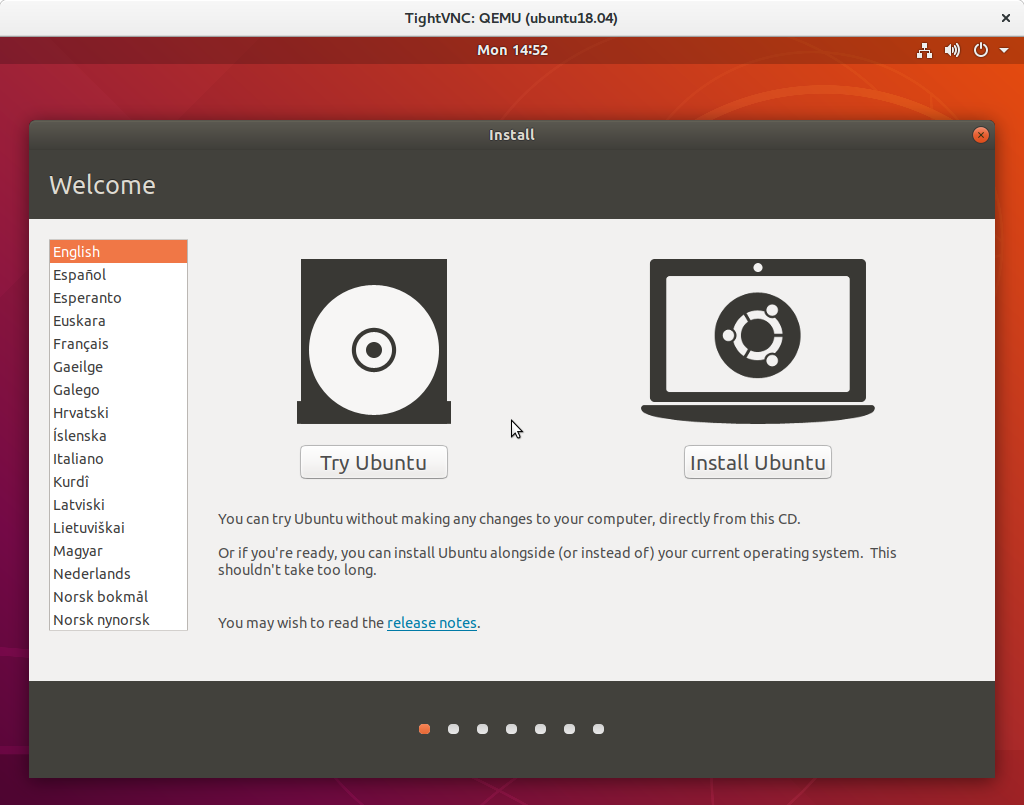
[Try Ubuntu] 버튼을 클릭하신 다음, Live 환경을 사용해 보실 수도 있습니다. [Install Ubuntu] 버튼을 클릭하셔서 설치를 시작합니다.
키보드 레이아웃 선택
현재 시스템에서 사용하고 있는 키보드 레이아웃을 선택합니다. 기본 English (US)을 선택하시면 됩니다.
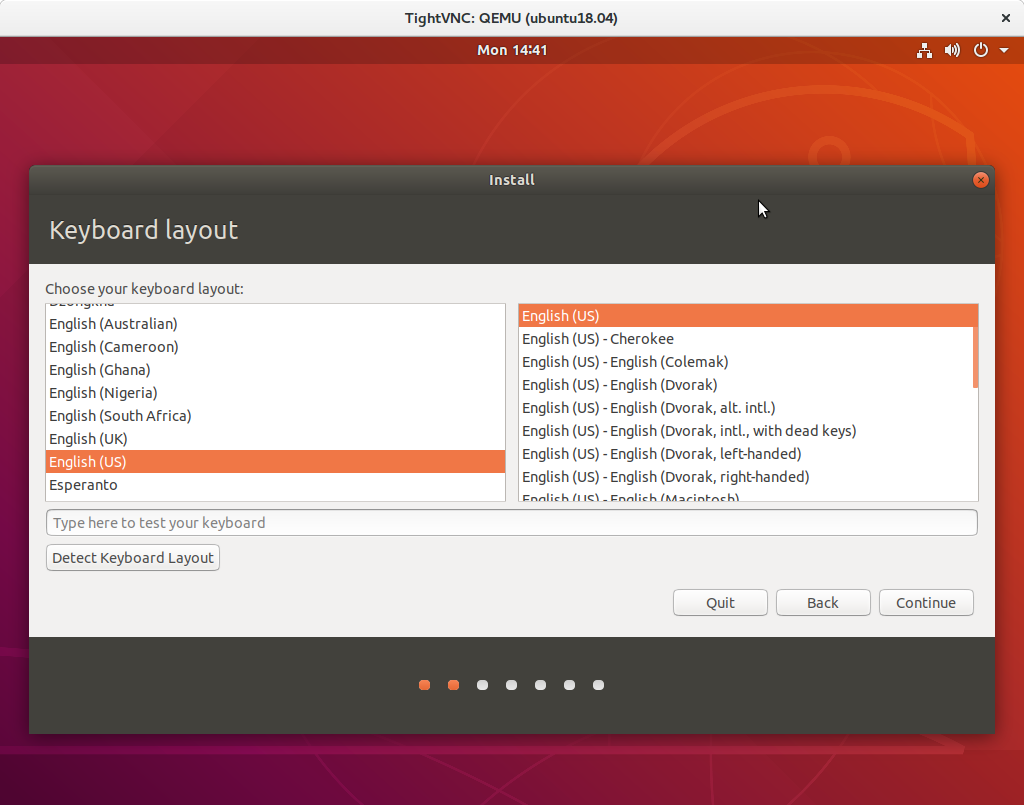
업데이트 및 소프트웨어 선택
어떤 종류의 설치 방식을 원하는지 선택하는 화면입니다. 일반적인 환경인 경우 Normal Installation 을 선택하신 다음 설치해 주시면 됩니다.
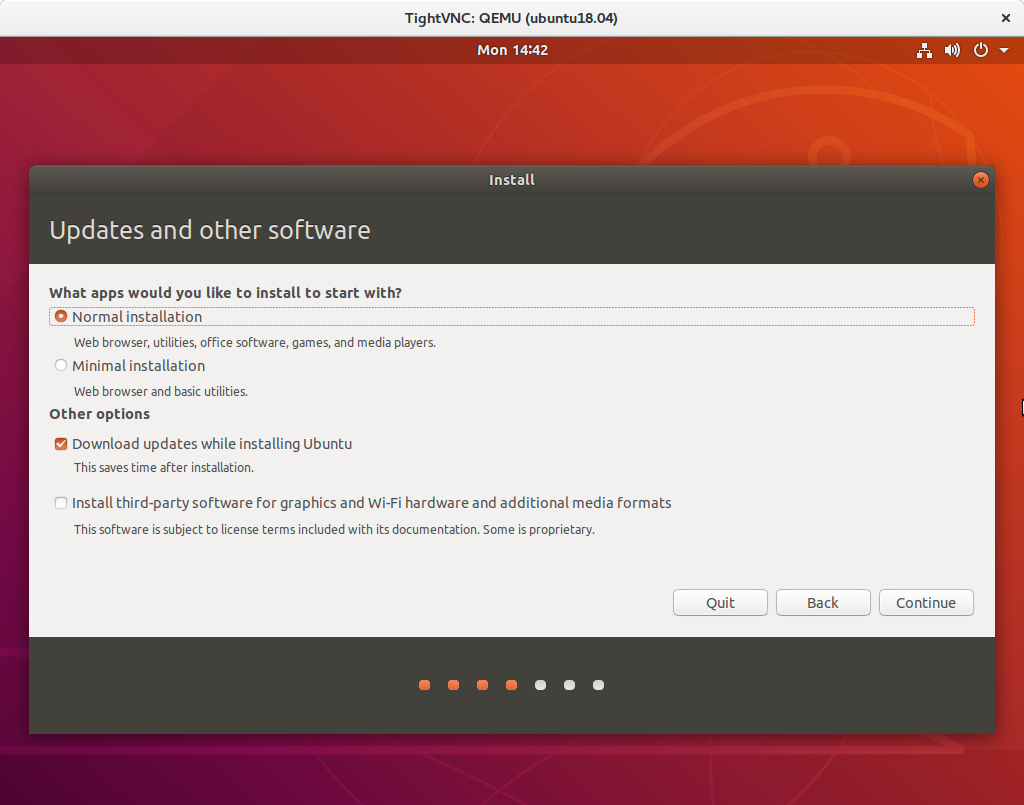
설치 유형 선택
현재 하드디스크에 설치된 운영체제가 없을 경우 아래와 같은 화면이 나타날 겁니다. 어떤 종류의 유형으로 우분투 설치 할 것인지 선택하는 것으로 [Something else]를 선택하셔서 세부적으로 파티션 설정 할 수 있도록 합니다.
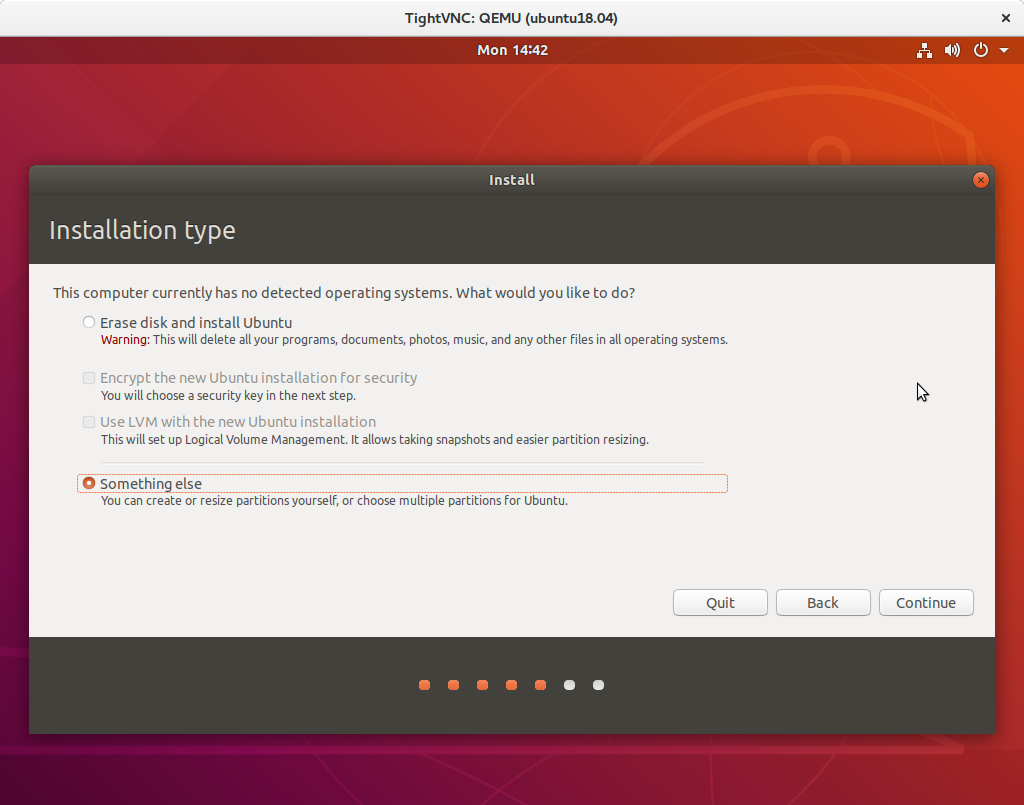
파티션 설정
이 부분이 가장 설치 단계에서 어려울 수 있는 내용입니다. 기존에 윈도우 등 설치된 운영체제가 있을 경우 파티션을 설정하는 부분에서 신중하게 설정해 주셔야 합니다. LVM으로 볼륨을 구성하실 수도 있는데 이와 관련해서는 다음글을 참고해 주시기 바랍니다.
이번글에서는 기존에 윈도우가 설치되지 않았고, 파티션이 나눠지지 않은 경우로 생각하여 신규 파티션을 생성하도록 하겠습니다. 리눅스를 설치하기위해서는 최소한 2개의 파티션이 필요합니다. 기존에 파티션이 아무것도 나눠지지 않은 상태일 경우 [New Partition Table] 버튼을 클릭 하시고 파티션 테이블을 생성합니다. 그리고 파티션을 생성해 주시면 됩니다. UEFI 모드 일 경우, 추가적으로 /boot/efi 파티션이 필요 할 수 도 있습니다.
- 스왑(Swap) 파티션 : 시스템에서 물리메모리가 부족할 경우 사용되어지는 파티션입니다. 일반적으로 메모리 용량의 2배 정도 설정하여 생성하지만, 물리 메모리 용량이 클 경우 적게 할당해도 되고 물리 메모리가 적을 경우 2배 이상으로 설정해도 됩니다.
- Ext4 파티션 : 실제 파일들이 저장되게 될 파티션입니다. 마운트 포인트에 따라 파티션을 나눌수도 있지만, 최소한 마운트 포인트가 / 인 파티션이 있어야 합니다.
아래의 내용은 [+] 버튼을 클릭한 다음 먼저 스왑파티션을 추가한 내용입니다. 1024 MB (1 GB) 공간을 할당하였습니다.
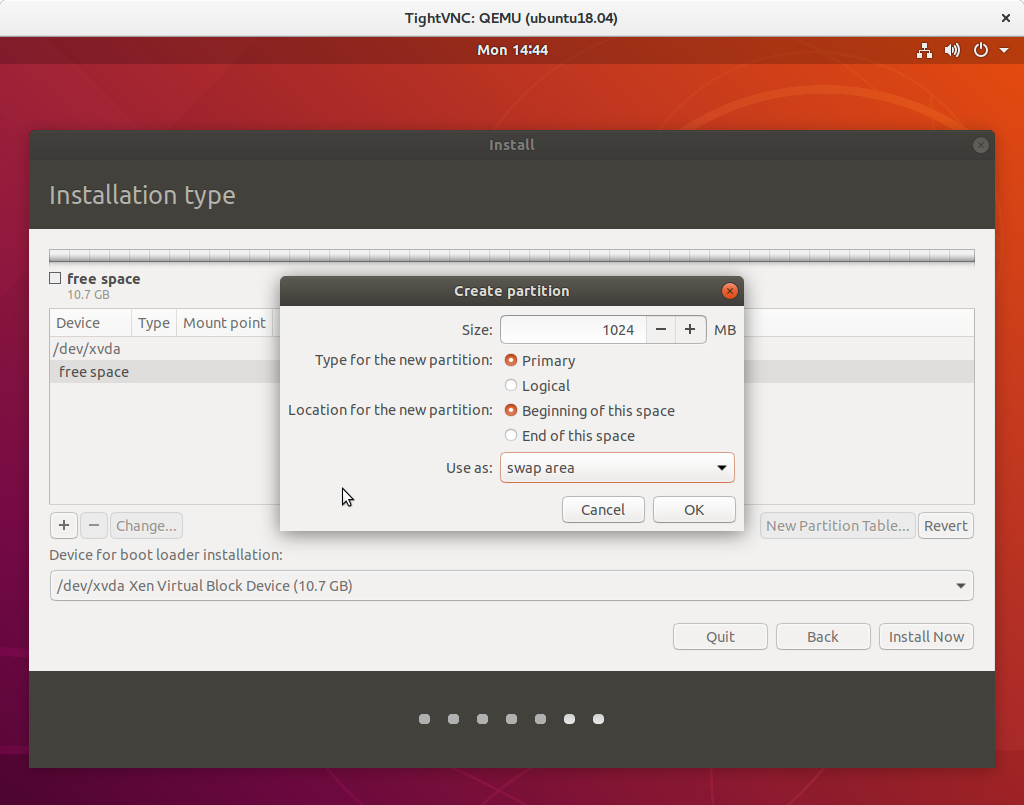
그리고 아래의 내용은 나머지 공간을 모두 Ext4 파틴션으로 나눠서, 마운트 위치를 / 으로 설정하는 내용입니다.
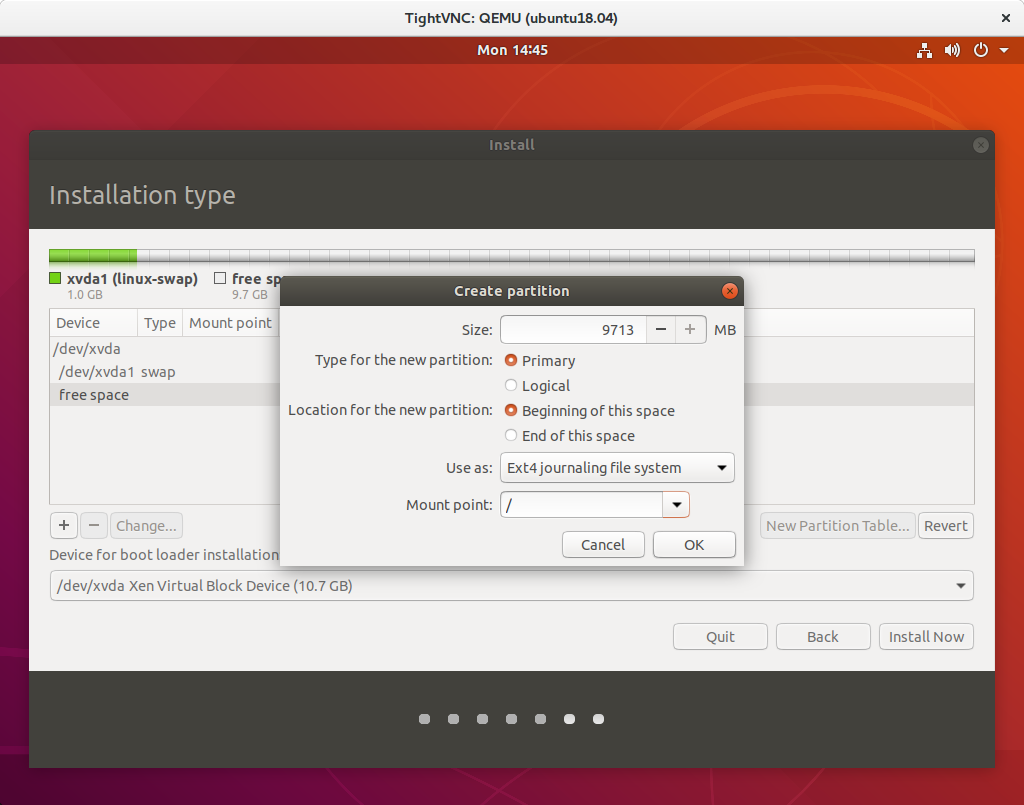
파티션이 생성된 후 결과는 아래와 같습니다.
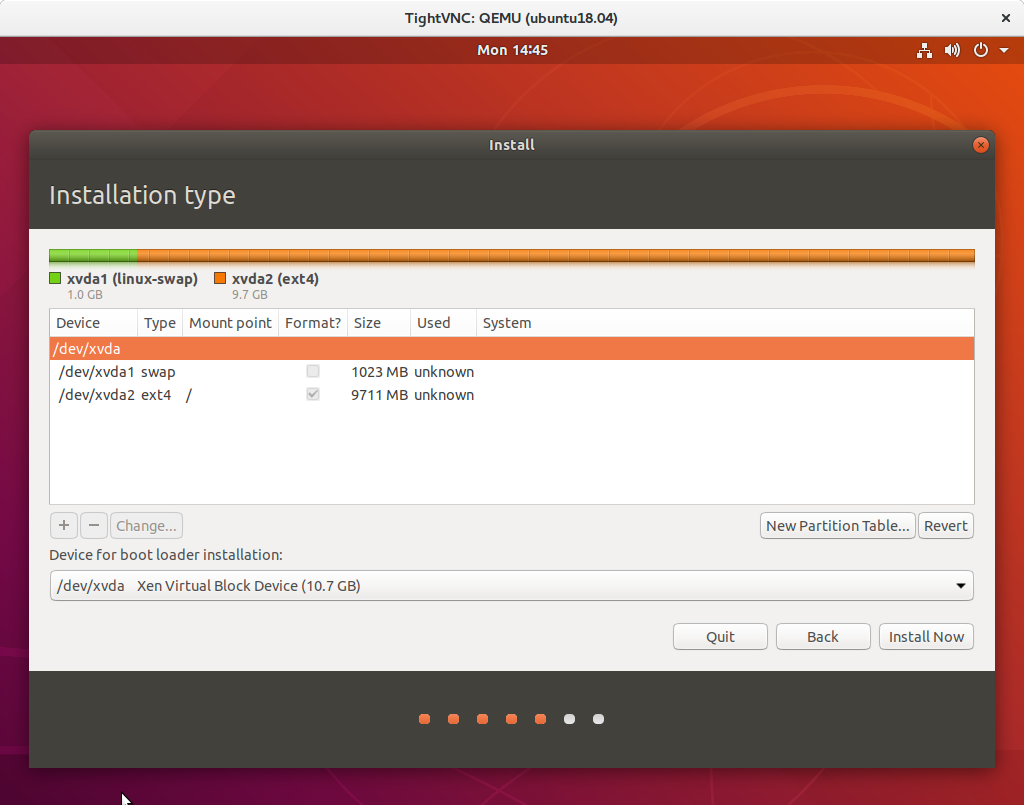
생성된 파티션 내용을 확인 후 [Install Now] 버튼을 클릭하면 포맷이 이뤄지게 될 파티션 정보가 나타납니다. [Continue] 버튼을 클릭하신 다음, 진행을 계속 합니다.
위치 설정
아래의 지도에서 위치를 설정합니다.
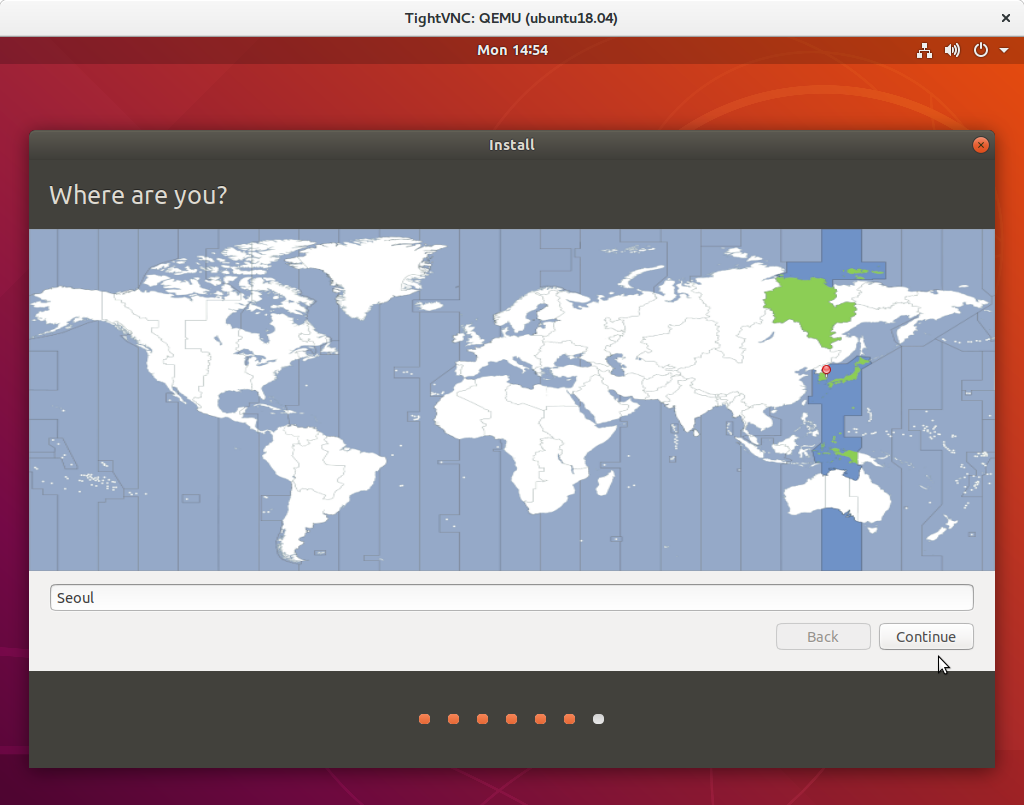
사용자 계정 설정
시스템에서 사용할 계정 정보를 입력합니다.
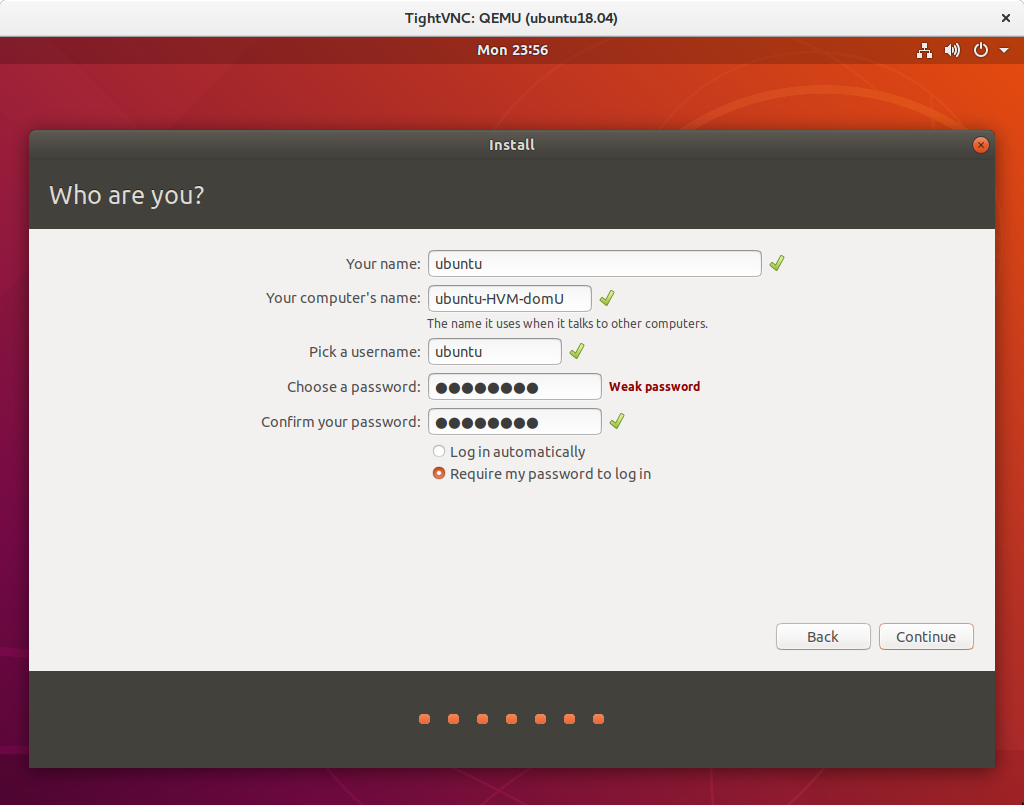
설치 시작
모든 설정이 완료되었고, 시스템에 우분투가 설치되기 시작합니다.
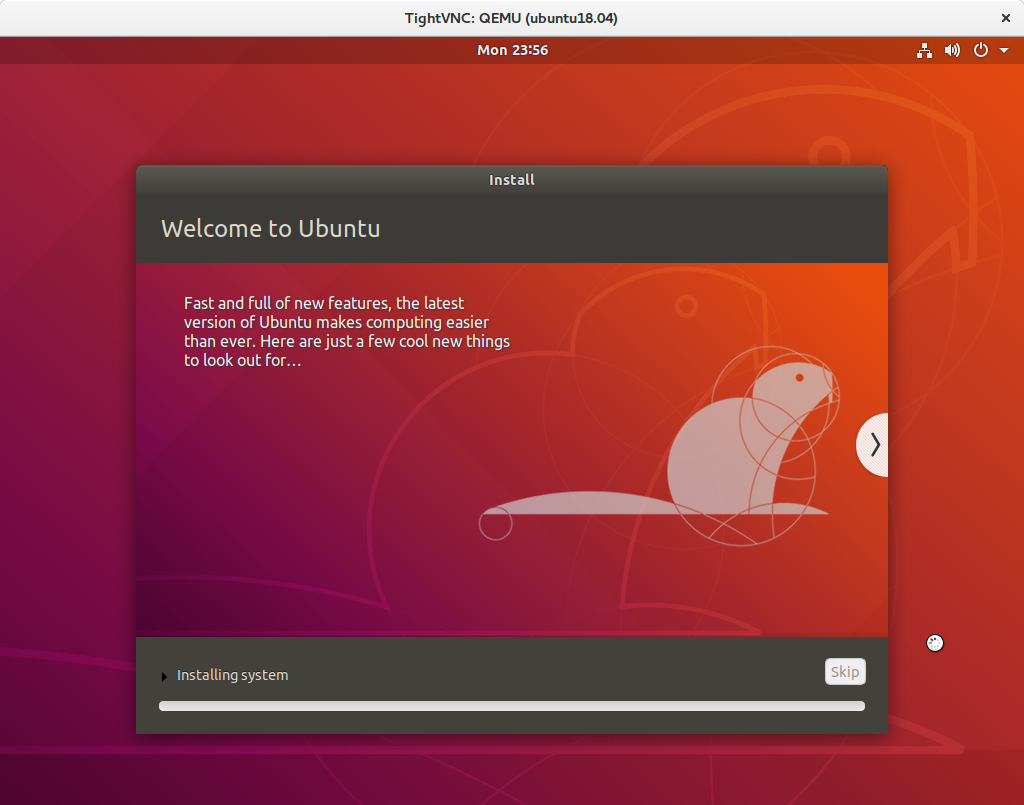
설치완료
시스템에 설치가 완료되고, 시스템을 재부팅하면 새로 설치가된 우분투로 부팅이 되게 됩니다. 우분투 설치 후 설정 하는 방법에 대해서는 다음 글을 참고해 주시기 바랍니다.
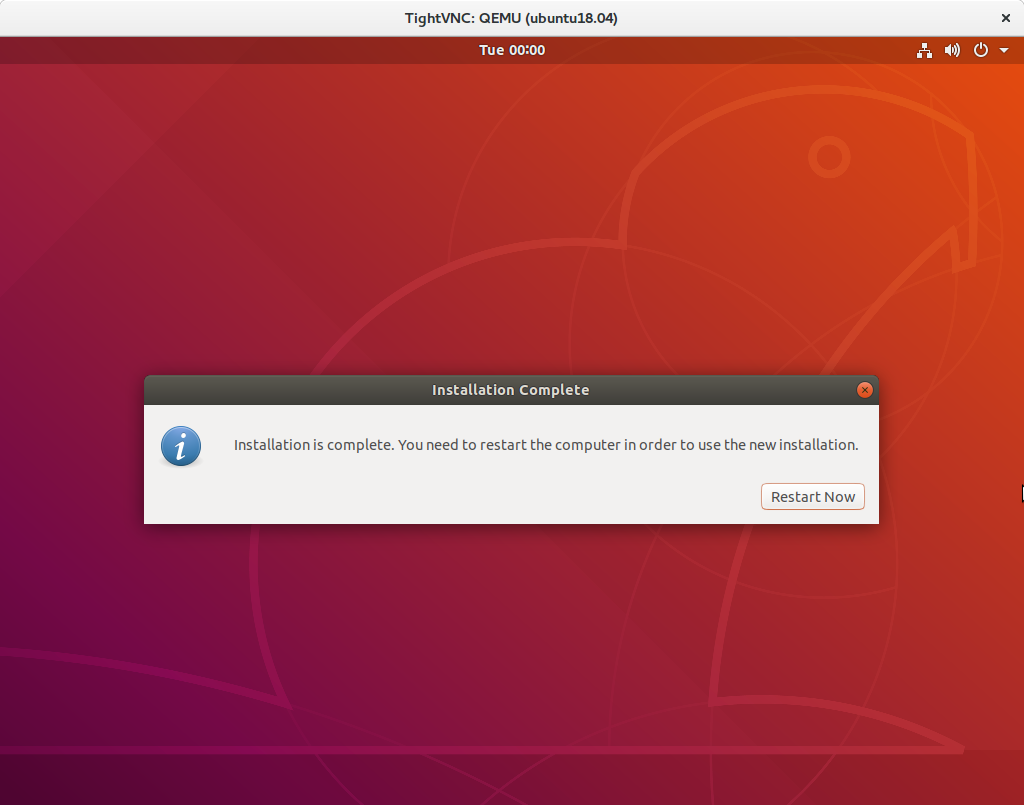
우분투 설치 오류
grub-efi-amd64-signed 오류
UEFI 모드로 우분투를 설치하는 과정에서 아래와 같은 오류가 발생 할 수 있습니다.
The ‘grub-efi-amd64-signed’ package failed to install into /target/. Without the GRUB boot loader, the installed system will not boot.
grub-efi-amd64-signed 패키지 설치를 실패했다는 내용으로, GRUB 부트로더 없이는 시스템이 부팅 할 수 없다는 내용입니다. 이러한 에러 메세지로 설치에 실패하였을 경우, /boot/efi 파티션을 수동으로 추가 한 다음 다시 설치해 주셔야 합니다. 아래는 /boot/efi 파티션에 대한 내용을 나타납니다.
- 마운트 포인트 : /boot/efi
- 파티션 유형 : FAT32
- 크기 : 최소 100MB, 권장 : 200MB, 디스크의 여유가 있다면 500MB 정도면 부족하지 않을 것입니다.
- 기타 : 자동으로 파티션을 인식하지만 boot 플래그를 설정 가능하시면, 함께 설정해 주시기 바랍니다.
( 본문 인용시 출처를 밝혀 주시면 감사하겠습니다.)