우분투 워드프레스 설치 방법 최신 우분투 환경에서 Apache, PHP, MySQL를 사용하여 서버를 구축한 뒤에 워드프레스(WordPress)를 설치하는 방법에 대해설명드립니다. 서버 준비 부터 실제 워드프레스 운영방법까지 자세히 설명드립니다.
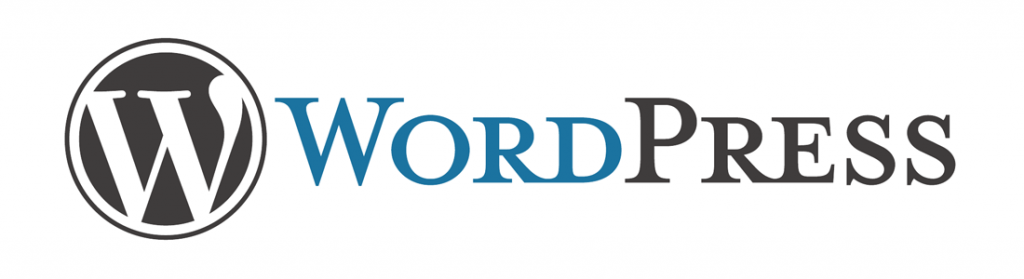
환경, 준비 사항
먼저 우분투라는 리눅스가 운영체제가 설치된 서버가 필요합니다. 직접 PC에 리눅스를 설치하셔서 서버를 운영하셔도 되지만, 공인 IP가 서버에 할당되어 있어야 되고 항상 PC를 켜둬야 하는 불편함이 있을 수 있습니다.
일반적으로 PC에 환경을 구축하는 것이 아니고, 호스팅 상품을 이용하는 것이 일반적입니다. 만약 PC에 직접 우분투 설치 후 워드프레스를 설치하고자 하시는 경우 아래의 글을 참고하셔서 우분투를 먼저 설치해 주시기 바랍니다.

웹호스팅 vs 서버호스팅
호스팅 상품은 크게 웹호스팅과 서버호스팅 상품이 있습니다.
웹 호스팅 상품은 서버 관리를 호스팅 업체에서 해주기 때문에 편리할 수 있지만, 서버 용량과 트래픽으로 적습니다. 하지만 서버 호스팅 상품은 많은 트래픽과 큰 저장 용량을 갖기 때문에 여유롭게 서버를 활용할 수 있다는 장점이 있습니다.
서버 호스팅의 경우 서버 구축과 백업, 장애 대응등을 직접 수행해야 한다는 단점이 존재하지만, 실제 장애가 발생되는 경우가 많지 않은 점 서버의 권한을 직접 사용하여 직접 환경을 수정 할 수 있는 추가 장점이 있습니다.
이 글은 우분투가 설치된 서버 호스팅 상품 또는 실제 서버를 기준으로 설명드리도록 하겠습니다. 참고로 지금 보고 계신 블로그 또한 서버호스팅 상품에서 동작하고 있습니다.
준비사항
아래의 내용이 모두 준비되었다는 가정하에서 설명드리도록 하겠습니다.
- IP : 서버의 공인 IP 입니다.
- 서버 접속 사용자명 : 서버 접속에 필요한 사용자명입니다.
- 서버 접속 비밀번호 : 서버 접속에 필요한 비밀번호 입니다.
- 도메인 : 도메인 신청후 IP와 연결되어야 합니다.
이 글에서는 서버 접속 사용자명은 ubuntu 으로 가정하여 설명드리겠습니다.
도메인이 아직 준비되지 않으셨을 경우, 공인 IP으로 접 속 한 뒤에 워드프레스 설치 후에 지정해 주셔도 됩니다. 그리고 이 글에서는 워드프레스를 설치하고자 하는 도메인을 hiseon.me 라고 가정하여 설명 드리겠습니다.
서버 접속
윈도우 환경에서 putty를 이용하여 서버에 접속하도록 하겠습니다. 아래의 페이지에 방문후 환경에 맞는 putty.exe 파일을 다운로드 받습니다.
https://www.chiark.greenend.org.uk/~sgtatham/putty/latest.html
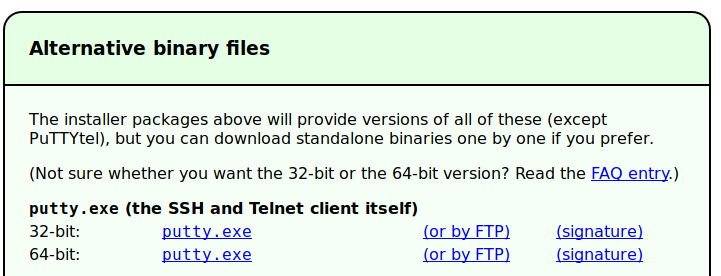
다운 받은 putty.exe를 실행하고 다음과 같이 도메인 또는 IP 주소를 입력하여 실행합니다.
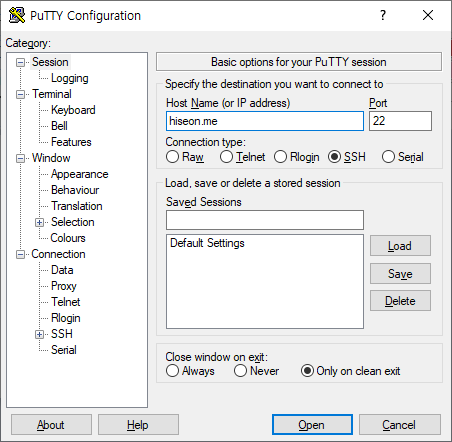
아래와 같이 팝업창이 나타날 수 있는데, [예(y)]를 클릭하여 key 값을 저장합니다.
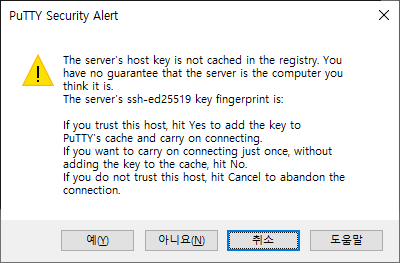
그 다음 나타나는 팝업창에 Username 에 서버 접속 계정을 입력하고, Passowrd에 비밀번호를 입력합니다. 비밀번호는 입력되어도 커서의 움직이 없을 수 있으니 입력하시면 됩니다.
서버에 성공적으로 로그인이 된다면 아래와 비슷한 내용이 나타날 것입니다.

먼저 아래의 명령어를 실행하여, 패키지 정보를 업데이트 합니다.
$ sudo apt updateAPM 서버 프로그램 설치
워드프레스 설치에 필요한 서버 프로그램은 총 3가지 입니다. 아래의 패키지를 묶어서 APM 이라고 부릅니다.
- Apache : 웹서버
- PHP : PHP 언어 인터프리터
- MySQL : MySQL 데이터 베이스 서버
설치 순서는 Apache, MySQL 그리고 PHP 순으로 진행하도록 하겠습니다. 다소 생소할 수 있는데 한 단계씩 자세히 설명드리도록 하겠습니다.
Apache 웹 서버 설치
서버에 접속 후에 나나타는 프롬프트에 아래와 같이 입력하면, Apache 서버가 설치가 완료됩니다.
$ sudo apt install -y apache2
Apache 웹 서버 설정
아파치 권한을 사용자 계정으로 실행 될 수 있도록 권한을 수정하고, 웹 디럭테리를 생성하도록 하겠습니다.
환경설정 파일 수정
먼저 아래의 파일을 nano 편집기로 엽니다.
$ sudo nano /etc/apache2/envvars
envvars 파일을 열면 아래와 같이 비슷한 내용이 나타납니다.
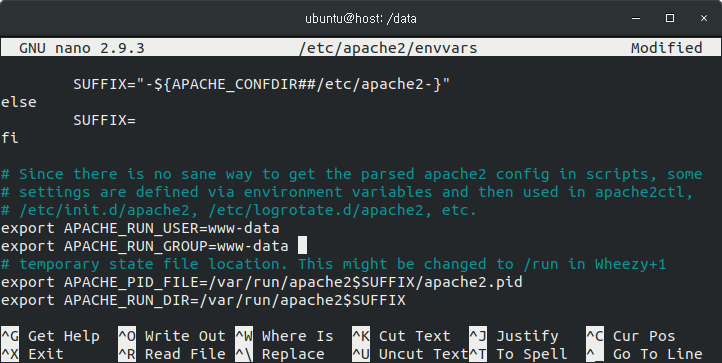
APACHE_RUN_USEER 값과 APACHE_RUN_GROUP 값을 아래와 같이 사용자명과 사용자그룹으로 수정합니다. 서버에 로그인 할 때 사용되는 이름으로 이글에서는 ubuntu로 수정하지만, 각 환경에 맞게 수정해 주셔야합니다.
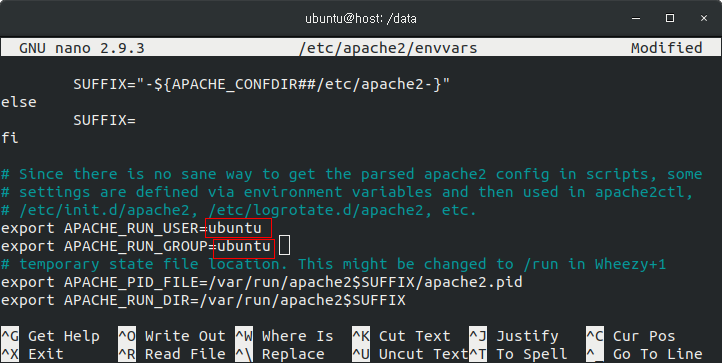
수정이 완료되었을 경우, 차례로 Ctrl+X 키를 누른 다음 Y 입력하고, 다시 Enter를 입력 후 nano 편집기를 종료 합니다.
Apache 설정 파일 수정
그 다음은 Apache 설정파일을 수정하도록 하겠습니다. 다음 명령어로 설정 파일을 열고 아래와 같이 수정합니다.
$ sudo nano /etc/apache2/sites-enabled/000-default.conf<VirtualHost *:80>
ServerName hiseon.me
DocumentRoot /data/www
<Directory />
AllowOverride All
Options All
Require all granted
</Directory>
ErrorLog ${APACHE_LOG_DIR}/error.log
CustomLog ${APACHE_LOG_DIR}/access.log combined
</VirtualHost>도메인이 아직 준비되지 않으셨을 경우, ServerName을 삭제해서 지정해 주시면됩니다. 수정이 완료되면 저장 후 nano 편집기를 종료합니다.
설정이 완료되면 다음 명령어로, rewrite 모듈을 활성화 합니다.
$ sudo a2enmod rewriteMySQL 설치
데이터베이스 MySQL 설치와 관련해서는 아래의 글을 참고하실 수 있습니다. 데이터베이스 이름은 wp 가 생성된 것으로 가정하여 설명드도록 하겠습니다.
PHP 설치
아래의 명령어로 PHP 와 워드프레스 실행에 필요한 PHP 모듈등을 설치합니다.
$ sudo apt install -y php php-curl php-soap php-xml php-mbstring php-gd php-mysql여기까지 진행하시면, 기본적인 서버 설치와 설정을 끝내게 됩니다.
워드프레스 다운로드
아래의 명령어로 워드프레스 설치 파일을 다운로드 받은 뒤에, 권한을 설정합니다.
$ sudo mkdir -p /data/www
$ sudo chmod o+w /data/www -R
$ wget -c "https://wordpress.org/latest.tar.gz" -O - | sudo tar -xz --strip 1 -C /data/www/
$ sudo chown ubuntu:ubuntu /data/www -R그리고 다음 명령어로 Apache 서버를 재실행 하면 워드프레스 설치 준비가 끝납니다.
$ sudo systemctl restart apache2우분투 워드프레스 설치 방법
워드프레스 설치
여기까지 진행하셨다면, 지금 부터는 웹 기반으로 편리하게 워드프레스를 설치 하실 수 있습니다. 도메인이 준비되셨다면 도메인으로 접속해 주시고, 도메인이 준비되지 않았을 경우 서버의 공인 IP주소를 입력하여 브라우저로 접속을 합니다.
우분투 워드프레스 설치 방법 첫 시작을 사용될 언어를 선택합니다.
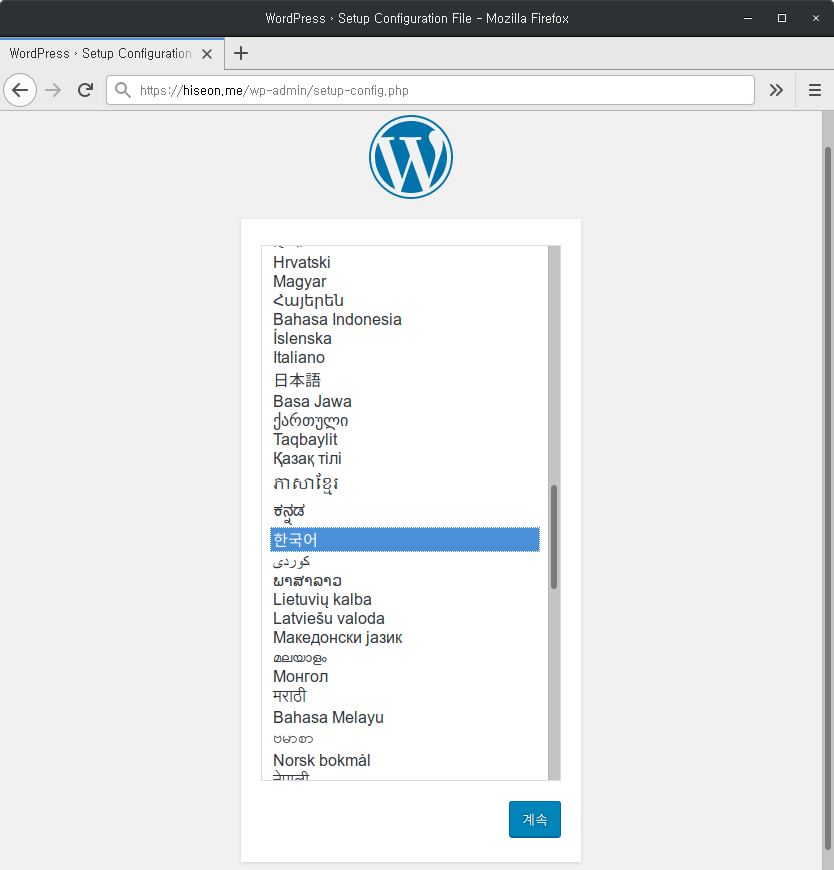
다음 페이지는 설치에 필요한 정보를 알려주는 페이지입니다. 위의 MySQL 설정에서 준비한 데이터베이스 이름과 데이터베이스 접속 계정을 확인 후 [Let’s go!] 버튼을 클릭합니다.
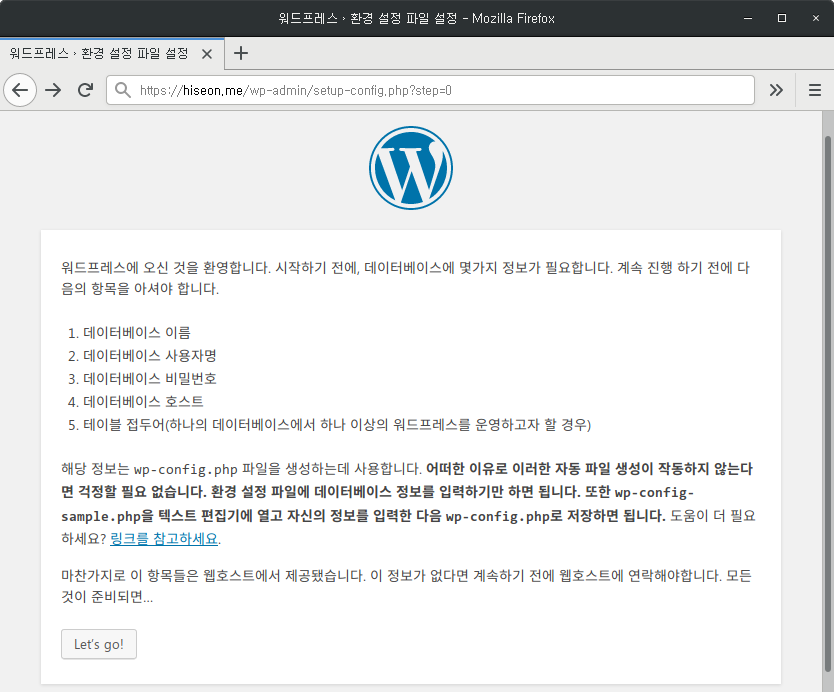
데이터베이스 호스트와 테이블 접두어는 기본값으로 사용하고, 위에서 생성한 데이터베이스 접속정보를 입력합니다. 위의 내용에서는 사용자명을 dbuser, 데이터베이스이름을 wp 등으로 입력하였습니다.
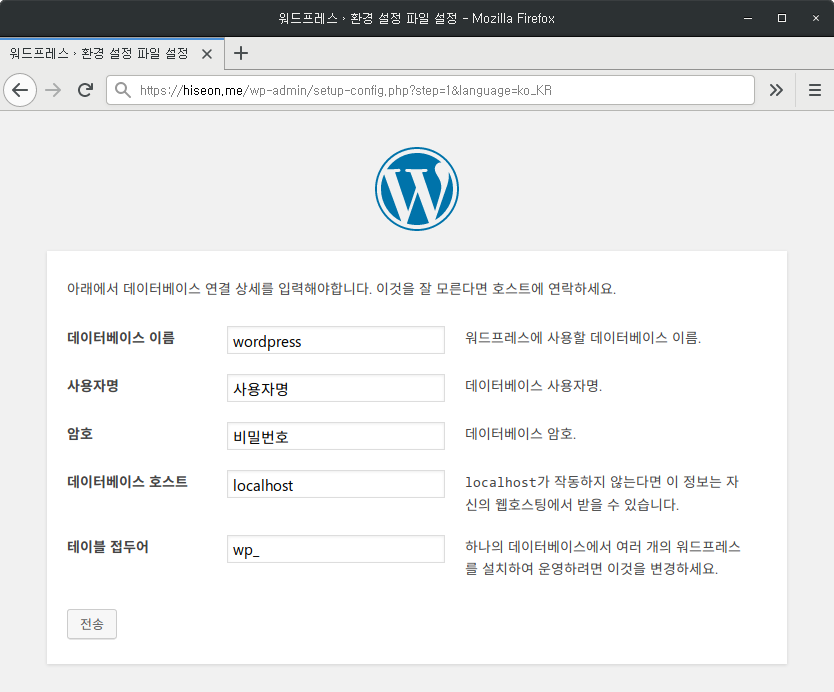
인증정보가 정확하게 확인되었을 경우, 다음 페이지가 나타나게 됩니다. [설치 실행하기] 버튼을 클릭하여 설치를 진행합니다.
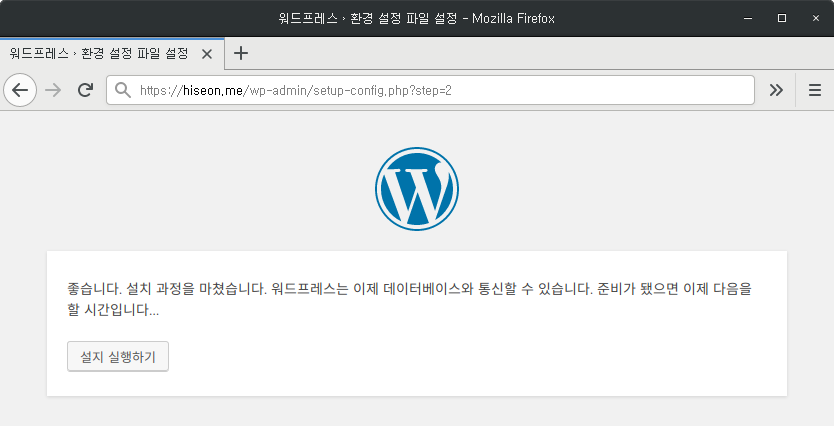
성공적으로 설치가 완료되었을 경우, 워드프레스 사이트에 대한 기본적인 정보를 입력하는 페이지가 나타납니다. 관리자 정보 등 필요한 정보를 입력해 주시면 됩니다.
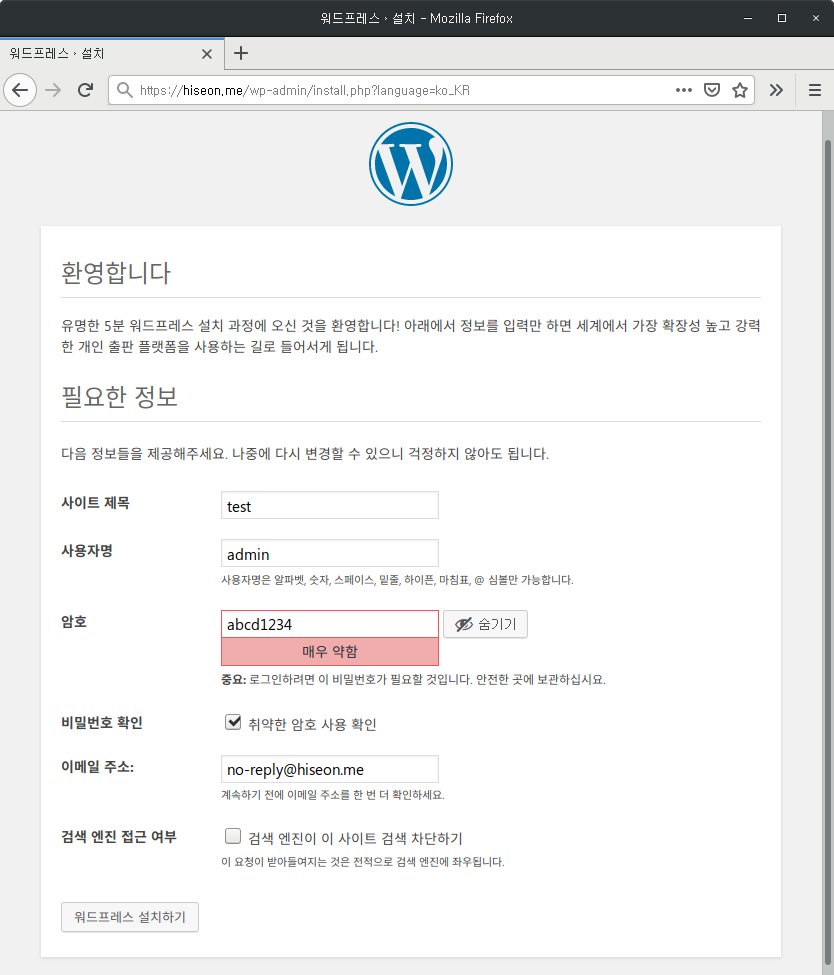
설치가 최종적으로 완료가 되면 아래와 같은 페이지가 나타납니다. 로그인 버튼을 클릭하면 관리자 페이지로 접속이 가능합니다.
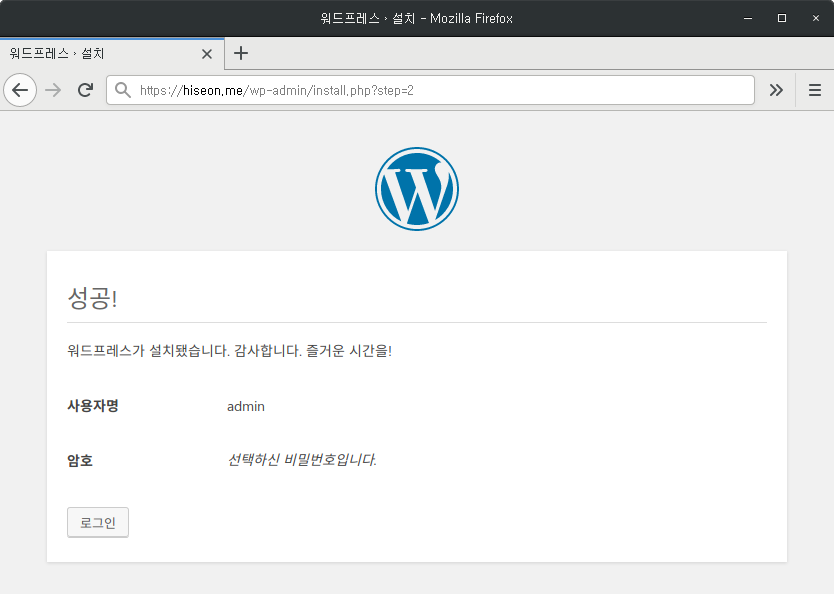
( 본문 인용시 출처를 밝혀 주시면 감사하겠습니다.)