윈도우10 우분투 설치 방법에 대해서 설명드립니다. Microsoft Windows Subsystem Linux을 이용하여 윈도우 내부의 서브 시스템 형태로 우분투를 설치할 예정입니다. Ubuntu 외에 Debian, Kali, SUSE 리눅스 등 다양한 리눅스 배포판 설치가 가능합니다.
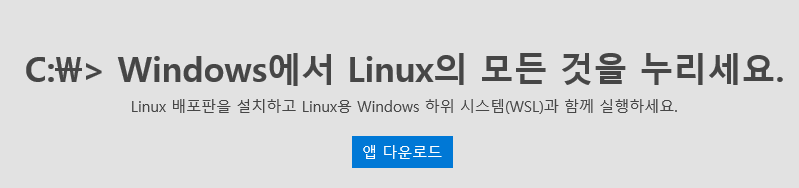
서브시스템 형태가 아니고, 별도의 운영체제로 우분투 등의 리눅스를 설치하고자 하시는 경우는 다음 글을 참고해 주시기 바랍니다.
Linux distros for WSL을 설치하기 전에 가장 먼저, Microsoft-Windows-Subsystem-Linux 라는 옵션을 활성화해 주셔야 합니다. PowerShell을 관리자 권한으로 실행 한 뒤에 다음 명령어를 실행합니다. 그리고 시스템을 재부팅 합니다.
Enable-WindowsOptionalFeature -Online -FeatureName Microsoft-Windows-Subsystem-Linux윈도우10 우분투 설치
리눅스 설치 방법
윈도우10에서 리눅스 서브시스템을 설치하는 방법에는 아래와 같이 크게 3가지 방법이 있습니다.
- Windows Store : 윈도우 스토어에서 간편하게 설치하는 방법입니다.
- Command-Line/Script : 직접 설치 방법으로 [이 곳]을 참고해 주시기 바랍니다.
- manually unpack and install : 윈도우 서버를 대상으로 설치하는 방법입니다.
이 글에서는 첫 번째 방법인 윈도우 스토어에서 설치하는 방법에 대해 설명드리도록 하겠습니다.
윈도우 업데이트
윈도우 스토어에서 리눅스 배포판을 설치 하기 위해서는, 현재 운영체제 빌드 버전을 확인해 주셔야 합니다. 운영체제의 빌드 버전이 16215 또는 이후 버전인지 확인합니다. 빌드 버전은 Settings > System > About 에서 확인이 가능합니다.
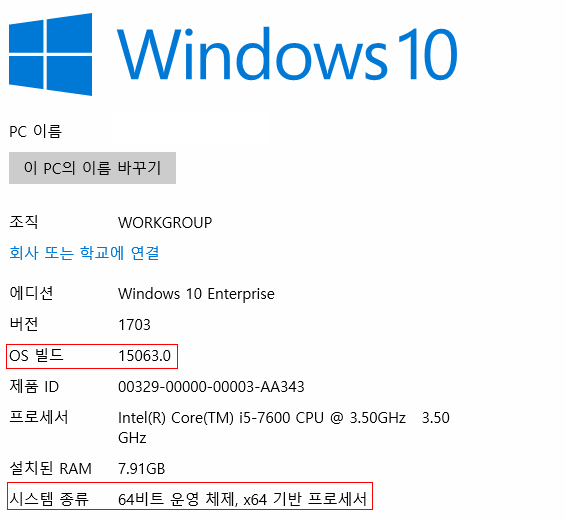
위의 이미지 처럼 OS 빌드 버전이 16215 이전 버전일 경우, 아래의 사이트에 방문 후 윈도우를 업데이트 해주셔야 합니다.
https://www.microsoft.com/ko-kr/software-download/windows10
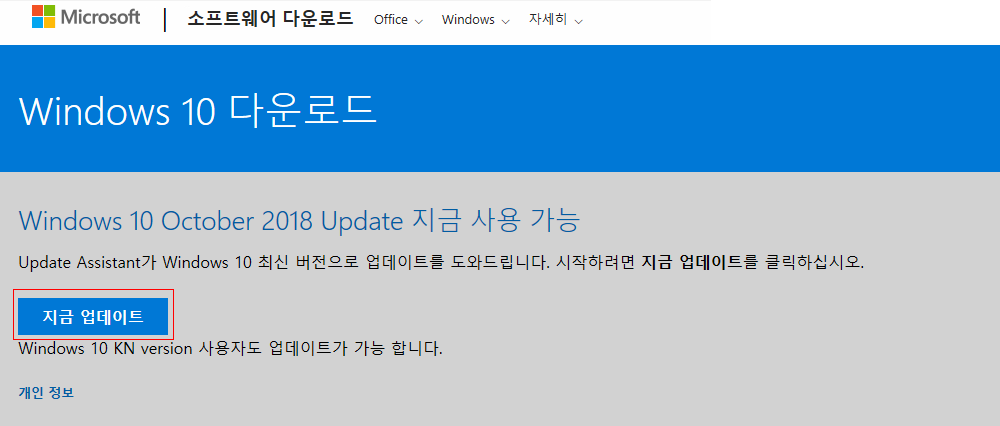
위의 업데이트 사이트에 방문 후 [지금 업데이트] 버튼을 클릭하여, 업데이트 패키지를 설치합니다.
리눅스 설치
먼저 Microsoft Store 을 열고, 설치를 원하시는 리눅스 배포판을 선택합니다.
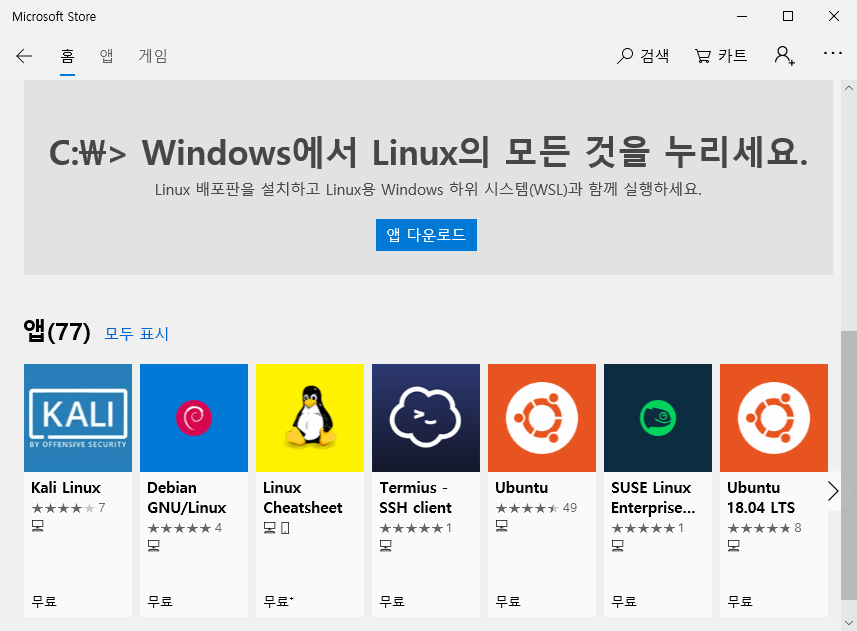
여러 리눅스 배포판을 선택해서 설치 할 수 있는데, 이 글에서는 Ubuntu 18.04 리눅스를 설치해 보도록 하겠습니다. Ubuntu 18.04 LTS 를 선택하시거나, 검색합니다.
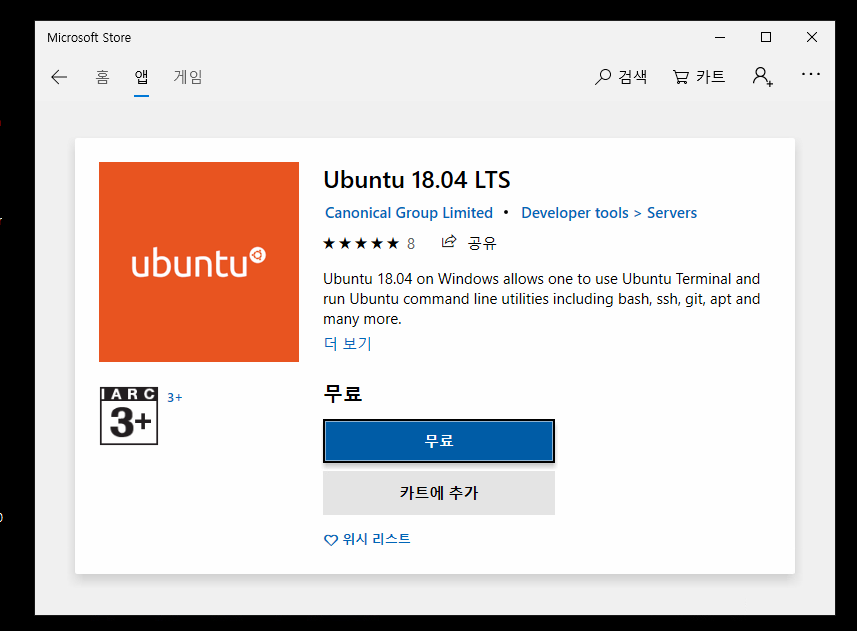
선택된 리눅스 배포판을 [무료] 버튼을 클릭하셔서, 설치를 시작합니다.
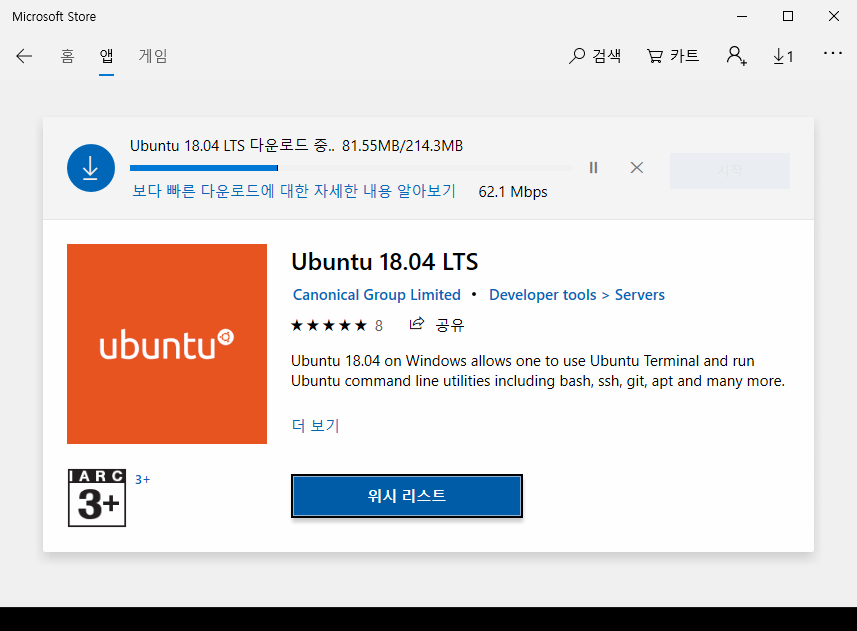
설치가 완료 되면, [실행] 버튼을 클릭하셔서 처음 우분투 설정을 시작합니다.
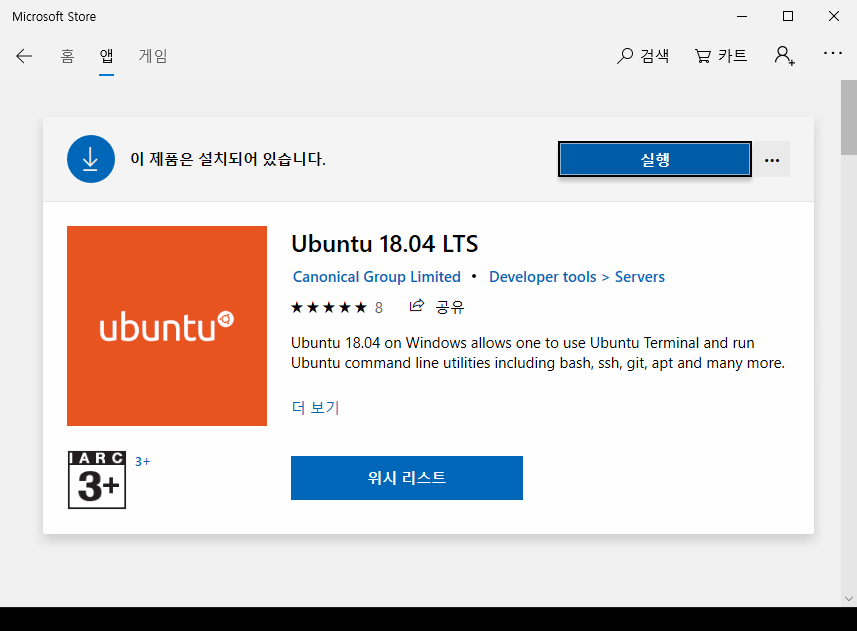
처음 우분투 실행을 했을 경우, 아래와 같이 설정 화면이 나타나게 됩니다. 우분투에서 사용될 사용자 명과 계정 정보를 입력합니다. 사용자명은 윈도우에서 사용되는 사용자명과 다르게 설정해도 됩니다.
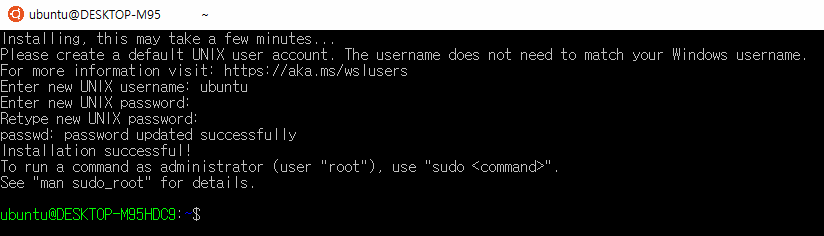
설치가 완료되면 bash 쉘을 검색하셔서 윈도우 내부에서 리눅스를 이용하시면 됩니다.
( 본문 인용시 출처를 밝혀 주시면 감사하겠습니다.)