우분투 파티션 크기 조정
우분투에서 현재 사용하고 있는 루트(/) 파티션 크기를 조정 하는 방법에 대해서 설명드립니다.
LVM(Logical Volume Manager)으로 파티션을 사용하고 계실 경우 쉽게 사이즈 조절이 가능합니다. 하지만 Ext4 형태로 루트 파티션으로 나눠져 있을 경우 직접적인 사이즈 조절이 어렵습니다. 우분투 Live 모드로 부팅하여 gparted프로그램을 사용하여 우분투 파티션 크기 조정 파티션 나누기, 파티션 확장, 섹제 등 파티션 관리 방법에 대해서 설명 드리도록 하겠습니다.
LVM 으로 파티션을 사용하고 계실경우, 아래의 글을 참고하여 파티션 크기 조정이 가능합니다.

우분투 Live 모드 부팅
부팅 후에는 루트(/) 파티션이 마운트 되어 있는 상태이기 때문에, 파티션 사이즈 조절은 안됩니다. 따라서 우분투 Live 모드로 부팅하여 파티션이 마운트 되지 않은 상태로 파티션을 수정해 주셔야 합니다.
위의 글을 참고해 주시기 바랍니다. 우분투 배포판 중에서 설치 USB를 만드신 다음에, 부팅 후 처음 설치 화면에서 [Try Ubuntu] 버튼을 클릭하시면 Live 모드로 부팅 하실 수 있습니다.
파티션 관리(Gparted) 프로그램 설치
우분투 Live 모드에서 터미널을 열고, 아래의 명령어를 실행하여 Gparted 프로그램을 설치해 주시면 됩니다.
$ sudo apt-get update && apt-get install gparted프로그램이 성공적으로 설치되면, 아래와 같이 Gparted 프로그램을 검색하셔서 실항하면 됩니다.
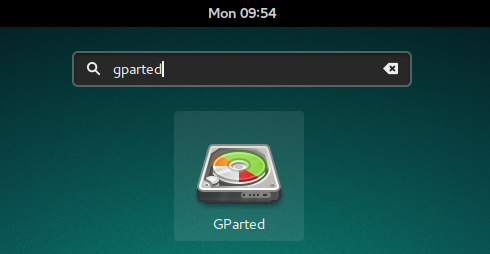
실행된 하면은 아래와 같습니다. 기존의 윈도우 파티션을 삭제하고, 루트 파티션의 크기를 조절하고, 신규로 추가해 보도록 하겠습니다.
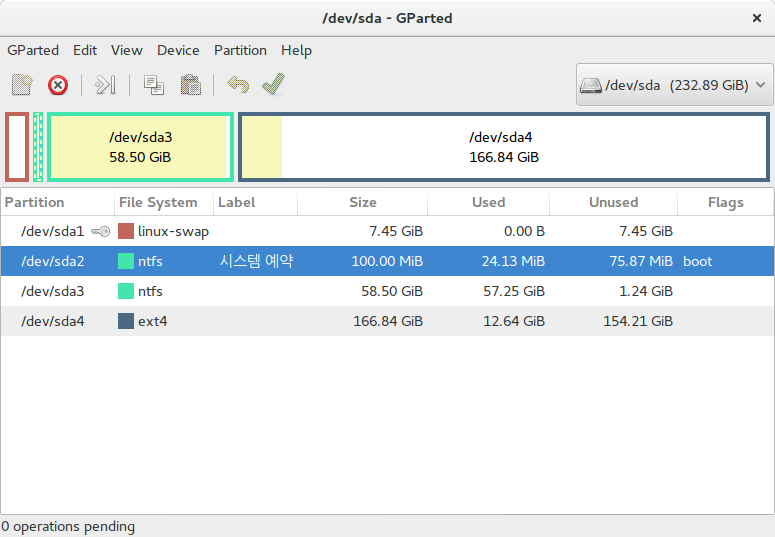
파티션 삭제
삭제는 삭제할 파티션을 선택하고 상단 [Partition] 메뉴에서 [Delete] 메뉴를 선택해 주시면 됩니다.
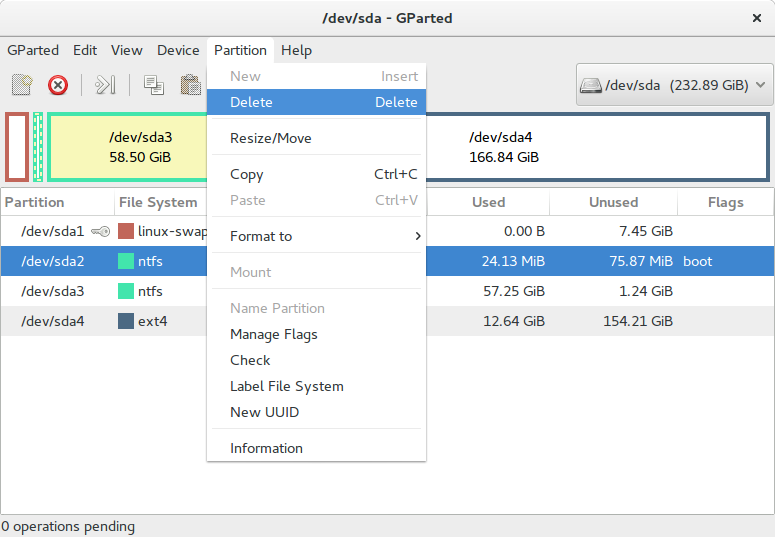
파티션 용량 늘리기
크기 조절은 크기 조절할 파티션을 선택하고, 상단 [Partition] 메뉴에서 [Resize/Move] 메뉴를 선택해 주시면 됩니다.
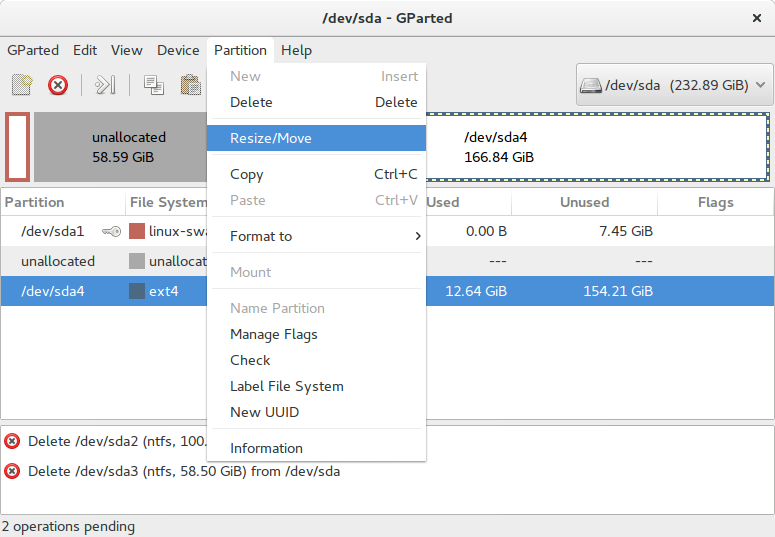
그리고, 팝업창에서 원하시는 크기로 조절해 주시면 됩니다.
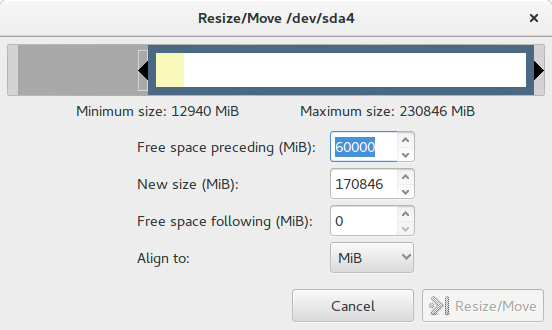
파티션 추가
파티션추가 생성은 할당 되지 않은 공간을 선택 한 다음, 상단 [Partition] 메뉴에서 [New] 메뉴를 선택해 주시면 됩니다.
그리고 팝업창에서 원하시는 크기로 생성하시면 됩니다.
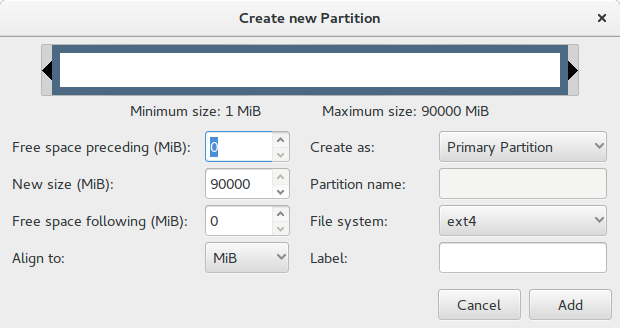
수정내용 적용
파티션 추가, 파티션 크기 조절 등 파티션 수정 작업을 수행하면 하단에 [operations pending] 이라고 나타납니다.
아직 수정된 내용이 적용되지 않은 상태로, 상단에 체크 아이콘[v]을 클릭하시면 아래와 같이 확인 팝업창이 나타납니다.
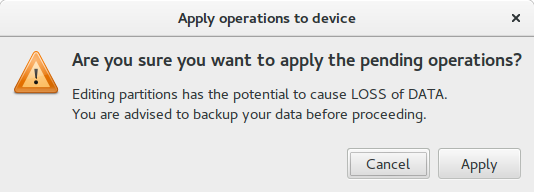
잠재적으로 데이터가 유실될 가능성이 있으므로, 중요한 데이터는 백업하고 진행하라는 내용입니다. 위의 내용을 확인해 주시고 [Apply] 버튼을 클릭하시면 아래와 같이 수정된 내용이 적용되게 됩니다.
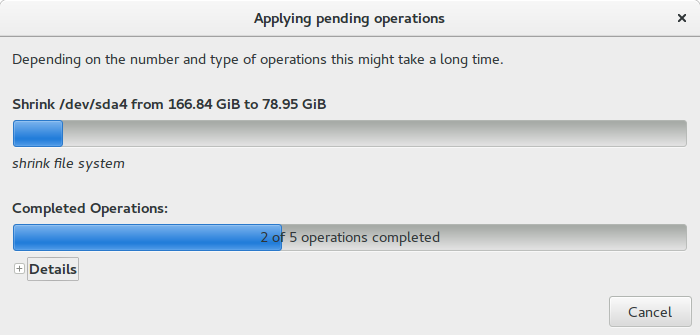
디스크 파티션 수정이 완료되면, 부팅 매체를 제거하고 운영체제가 설치된 디스크로 시스템을 부팅하면 됩니다.
( 본문 인용시 출처를 밝혀 주시면 감사하겠습니다.)