PC 원격 부팅 방법 PC를 원격에서 전원을 키는 방법에 대해서 설명드립니다. BIOS 설정으로 Wake-on-LAN 방법을 활성화 하고, MAC 주소 확인 후 원격에서 전원을 키는 방법에 대해서 알려드립니다.
환경
원격에서 PC를 부팅 할 수 있도록 BIOS 에서 기능이 지원 되어야 합니다. 외부 인터넷 망으로도 전원을 킬 수 있지만, 이번글에서는 로컬 네크워크에서 전원을 키는 방법에 대해서 설명드리도록 하겠습니다.
테스트에 사용된 메인보드는 ASUS의 X99-A 모델로, 아래의 글에서 사용된 메인보드입니다.
BIOS 설정
AUSUS 메인 보드로 설명드리도록 하겠습니다. 메인 보드 제조사에 따라서, BIOS 메뉴가 다를 수 있으며 [LAN Wake Up] 등이 될 수 있습니다.
부팅시 BIOS 으로 메뉴로 진입합니다. 그리고, 하단에 [Avdanced Mode (F7)] 을 선택하셔서 고급 모드로 활성화 합니다.
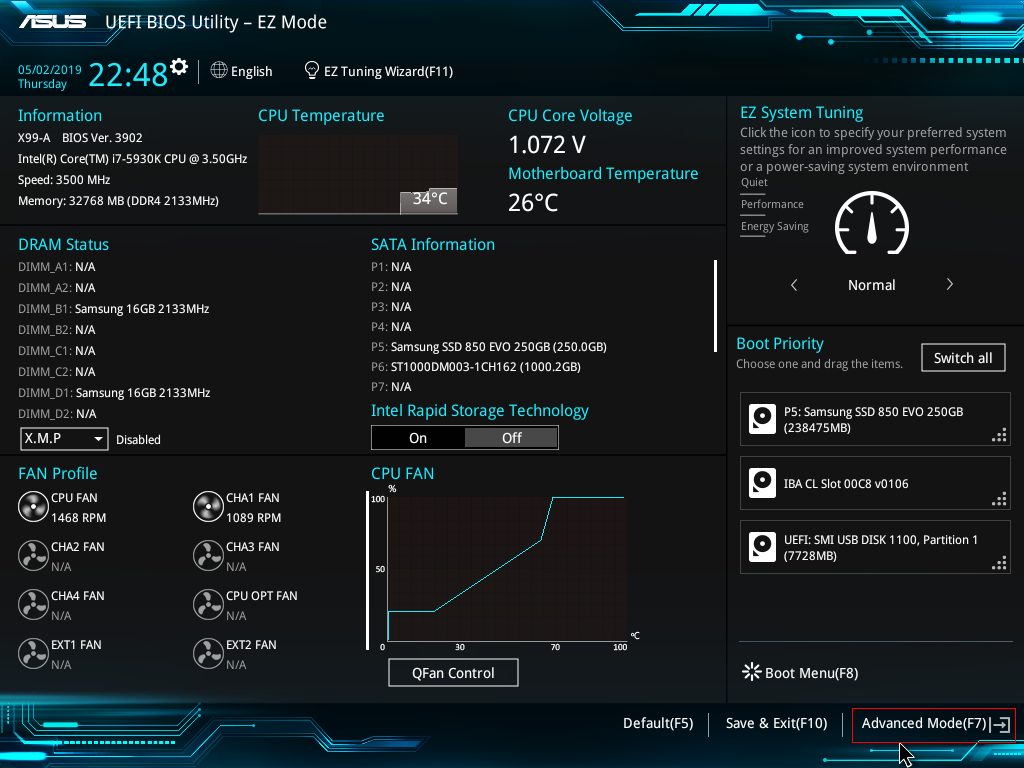
그리고 Advanced 메뉴에서 [APM Configuration] 메뉴를 선택합니다. APM은 Advanced Power Management 약자로, 고급 전원관리 기능을 제공합니다.
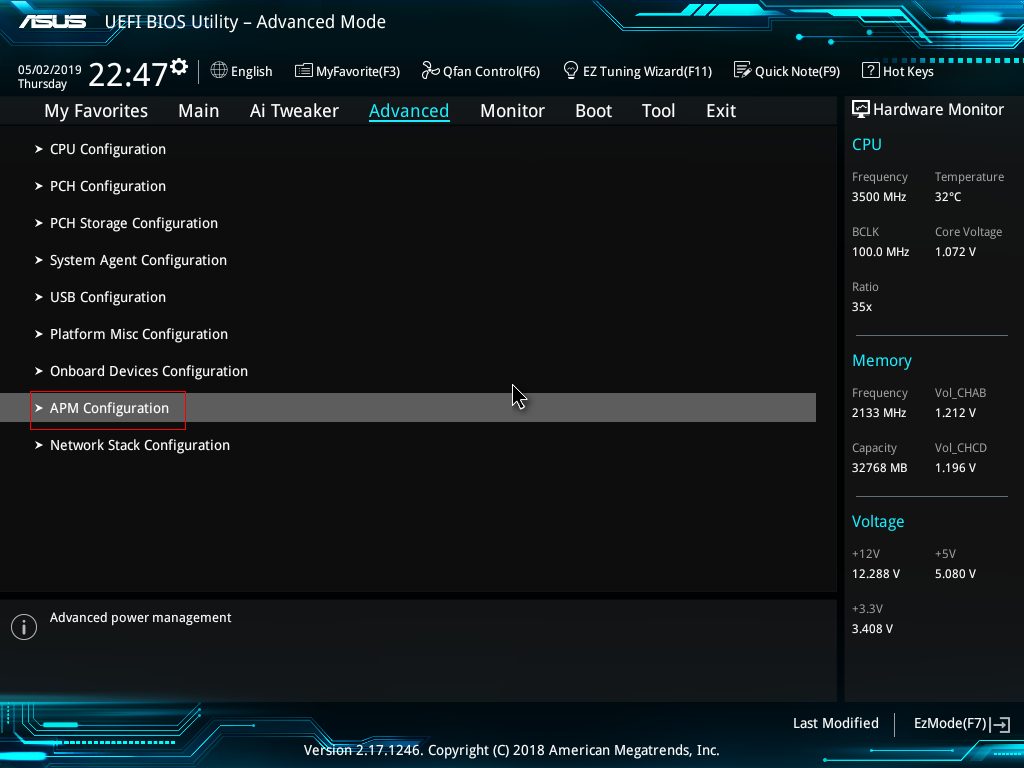
이어서 다음 화면에서 [Power On By PCI-E/PCI] 옵션에서 [Enabled] 를 선택하여 Wake-on-LAN 기능을 활성화 합니다.
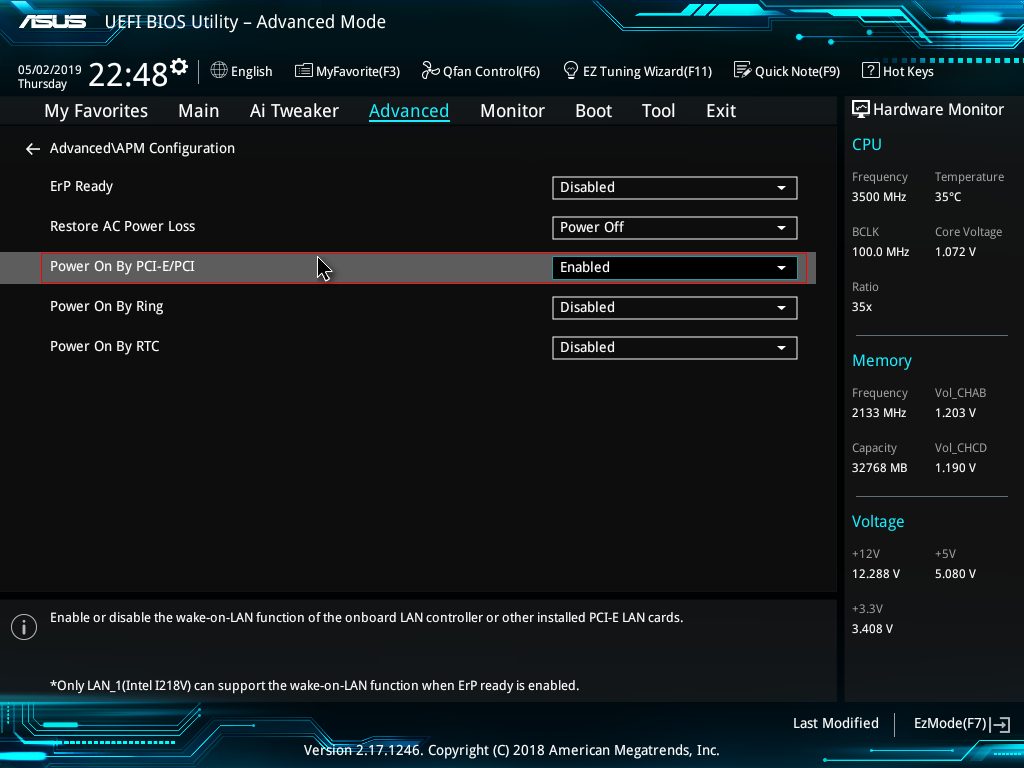
MAC 주소 확인
원격으로 부팅할 PC의 MAC 주소를 알아야 합니다. 우분투 등 리눅스 환경일 경우 ifconfig 명령어를 사용하고, 윈도우에서는 명령어 창을 열고 ipconfig /all 를 입력하면 됩니다.
MAC 주소는 00:00:00:00:00:00 또는 00-00-00-00-00-00 형태로 나타나 있습니다. 시스템에 따라서 여러개의 랜 카드가 있을 수 있는데 이더넷 케이블이 연결되어 있는 랜카드의 MAC 주소를 확인해야 합니다.
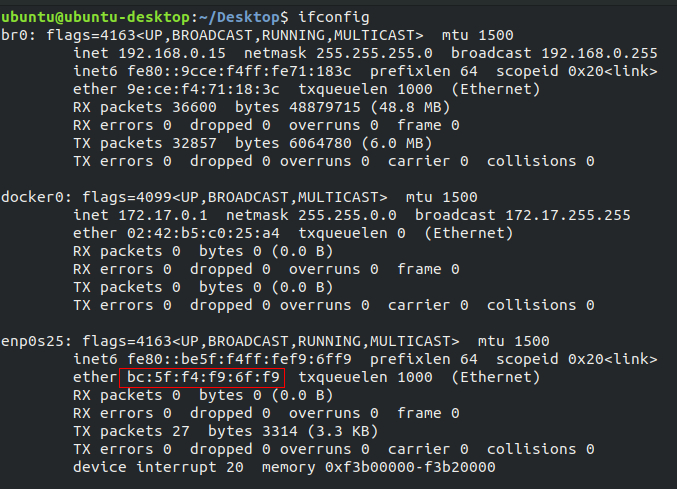
위의 이미지에서 확인한 PC의 MAC 주소는 bc:5f:f4:f9:6f:f9 입니다.
PC 원격 부팅 방법
BIOS의 설정을 변경하였고, MAC 정보를 하였을 경우 준비가 완료된 것입니다. PC의 전원케이블과 랜 케이블을 함께 연결합니다.
메인보드 제조사에 따라 다른데, 내장형 LAN을 사용할 경우 부팅 준비가 되었을 경우 아래의 이미지처럼 Activity Link LED가 주황색으로 나타나기도 합니다.
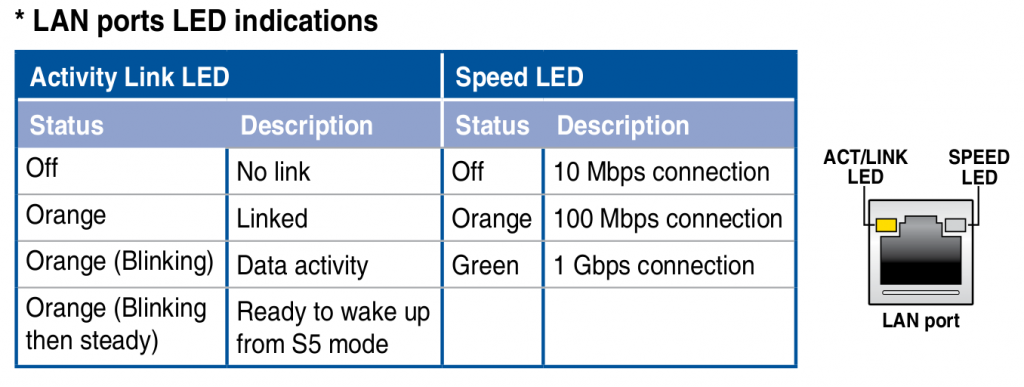
Wake-on-LAN 기능을 이용하여 PC 전원을 키기 위해서는 Magic Packet을 보내야 합니다. 여러가지 방법이 있겠지만, 우분투를 사용할 경우 간단하게 패키지를 설치하여 전원을 킬 수 있습니다.
먼저 아래의 명령어로 etherwake 패키지를 설치해 주시기 바랍니다.
$ sudo apt install etherwake그리고 아래의 명령어로 네트워크 인터페이스 이름을 지정하면서, MAC 주소를 입력하면 PC가 부팅이 되게 됩니다.
$ sudo etherwake -i enp0s25 bc:5f:f4:f9:6f:f9Wake-on-LAN 에서 사용되는 Magic Packet 에 대한 보대 자세한 내용은 아래의 페이지를 참고해 주시기 바랍니다.
( 본문 인용시 출처를 밝혀 주시면 감사하겠습니다.)