SFTP 접속 방법 윈도우와 리눅스 환경에서 SFTP 프로토콜을 이용하여 서버에 접속하는 클라이언트 프로그램 사용법에 대해 설명드립니다.
윈도우, 리눅스 모두 Filezilla 라는 프로그램을 사용하여 쉽게 서버에 접속 할 수 있습니다. 그리고 추가적으로 리눅스 sftp 명령어 사용법도 설명드리겠습니다.
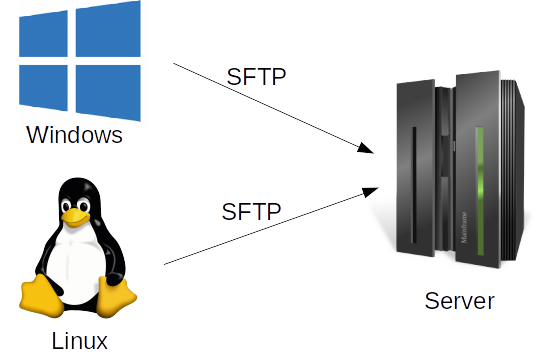
SFTP 접속 클라이언트 설치
윈도우와 리눅스 모두 Filezilla 라는 SFTP 클라이언트 프로그램을 사용하여, 서버에 접속 할 수 있습니다.

윈도우 SFTP 클라이언트 설치
윈도우를 사용하시는 경우, 아래의 페이지 방문 후 Filezilla 클라이언트 프프로그램을 다운로드 받고 설치합니다.
https://filezilla-project.org/
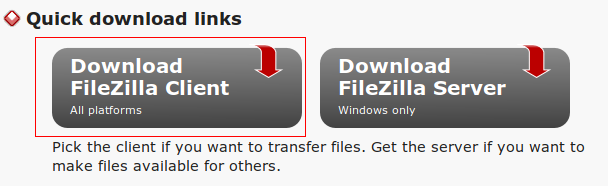
리눅스 SFTP 클라이언트 설치
리눅스 환경에서는 패키지 관리 명령어를 이용하여 쉽게 설치할 수 있습니다. 우분투 리눅스의 경우 다음 명령어를 이용하여 filezilla 클라이언트 프로그램을 설치 할 수 있습니다.
$ sudo apt install -y filezilla
SFTP 접속 방법
Filezilla 사용법
SFTP는 SSH으로 접속 할 수 있는 사용자 계정과 프로토콜로 FTP를 사용할 수 있습니다. SSH 으로 서버를 접속하는 방법과 동일하게, 패스워드로 서버에 접속 할 경우, 패스워드 방식으로 설정하고 키 방식으로 로그인 할 경우 키 파일을 지정하여 서버에 접속 할 수 있습니다.
먼저 [파일] – [사이트 매니저] 메뉴를 선택하면 사이트 매니저 설정 팝업이 나타납니다.
Host 이름은 접속하고자 하는 서버의 도메인 또는 IP 주소를 입력합니다. Protocol은 SFTP (SSH File Transfer Protocol) 을 선택합니다. FTP 프로토콜을 사용할 경우, FTP를 선택해도 됩니다.
패스워드 로그인
패스워드를 입력하여 로그인 방식을 사용할 경우, [Logon Type]을 Normal로 지정하고 사용자 계정 정보를 입력합니다.
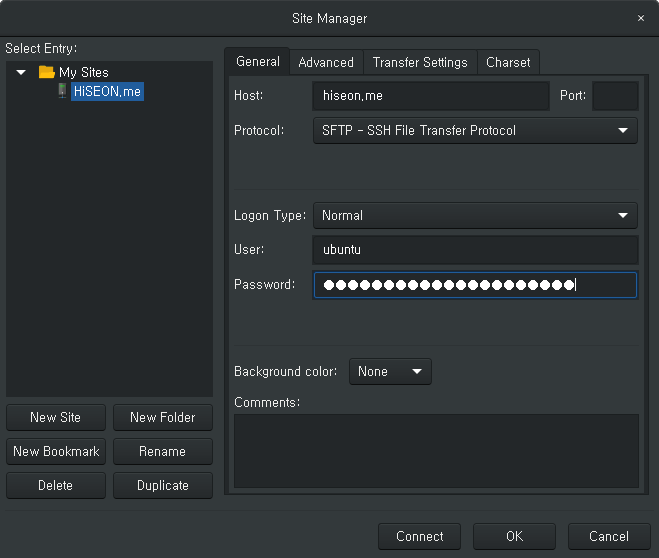
키 파일 로그인
사이트 매너지 설정 팝업에서 아래와 같이 [Logon Type]을 Key file로 지정합니다. 그리고 서버 접속 정보와 함께 PEM 형태의 비밀키 파일을 지정하면 됩니다.
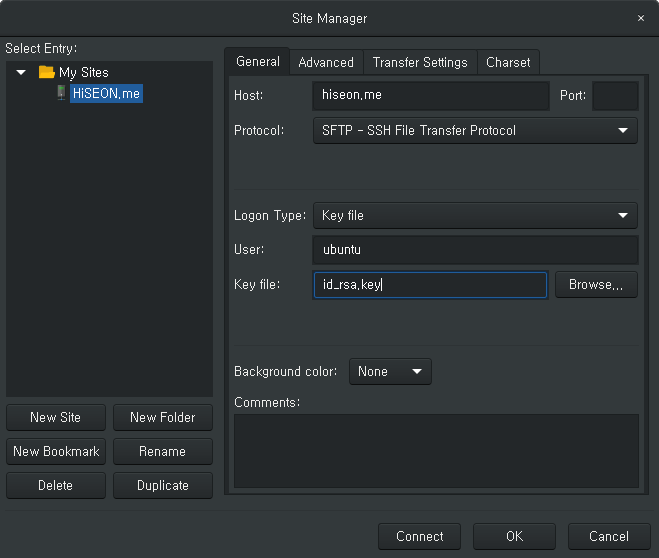
SFTP 명령어 사용법
sftp 명령어는 다음과 같이 실행 시, 서버의 도메인 또는 아이피 주소를 입력하면서 실행하면 됩니다.
$ sftp hiseon.me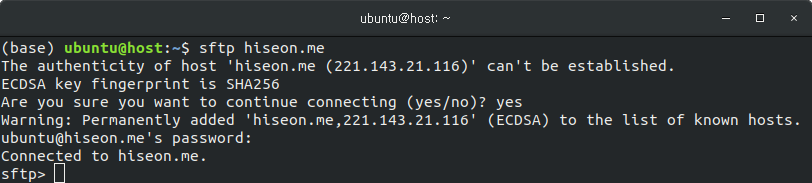
로그인 하고자 하는 서버에 키 값이 등록되어 있으면, 패스워드 입력 과정 없이 자동으로 SSH / SFTP으로 로그인 할 수도 있습니다. 이와 관련해서는 아래의 글을 참고해 주시기 바랍니다.
( 본문 인용시 출처를 밝혀 주시면 감사하겠습니다.)