우분투 Virtualbox 설치 사용 방법
우분투 환경에서 Virtualbox 버추얼박스를 설치하고 설정하는 방법을 설명드리도록 하겠습니다. 그리고 가상머신으로 우분투 Virtualbox 윈도우 설치 방법에 대해서 설명드리도록 하겠습니다. 윈도우 가상 머신 설치 후에는 Virtualbox 게스트 확장 설치하며, 우분투 Virtualbox 공유폴더 설정 방법을 함께 설명 드리도록 하겠습니다.

이번 글에서는 가상 머신의 운영체제를 윈도우를 설치해 볼 예정이지만, 아래의 글을 참고하신 다음 우분투를 가상머신으로 설치하실 수도 있습니다. 우분투 설치 방법은 아래의 글을 참고해 주시기 바랍니다.
Virtualbox 설치
우분투 환경에서 Virtualbox를 설치하기 위해서는 아래의 명령어를 실행합니다.
$ sudo apt-get install virtualbox그리고 아래의 명령어를 이용하여 disk와 vboxusers 그룹에 사용자 계정을 추가합니다.
$ sudo usermod -a -G disk $USER
$ sudo usermod -a -G vboxusers $USER디스크와 Virtualbox 사용과 관련하여 권한을 추가하는 내용입니다. virtualbox가 성공적으로 설치 되었을 경우 아래와 같이 Virtualbox 검색 후 실행합니다.
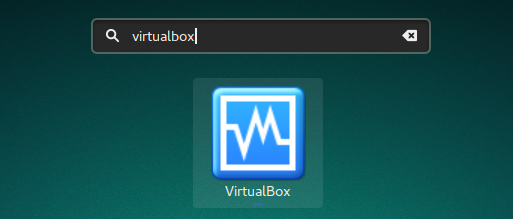
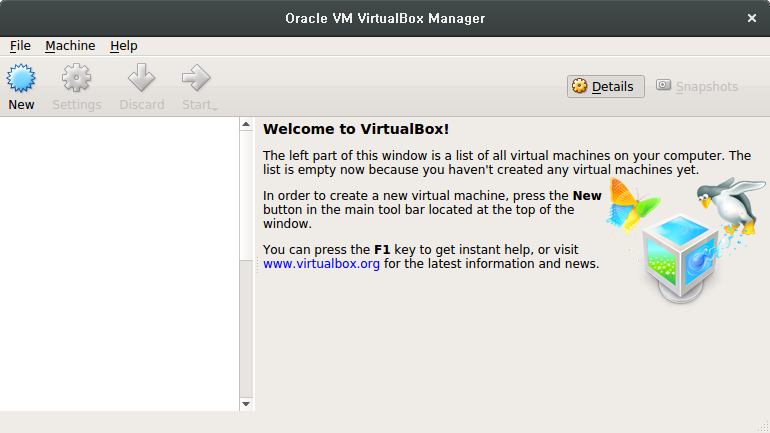
위의 화면은 검색후 실행 후의 화면입니다. [Help] 메뉴에서 [About Virtualbox]를 클릭하여, 설치된 Virtualbox의 버전을 확인합니다.
그리고 아래의 사이트에 방문하여, 해당 버전에 맞는 아래의 2개의 파일을 다운 받습니다.
http://download.virtualbox.org/virtualbox/
- Oracle_VM_VirtualBox_Extension_Pack.vbox-extpack : 파일 중간에 버전이 포함되어 있으며, 확장 기능입니다.
- VBoxGuestAdditions.iso : 파일 중간에 버전명이 포함되어 있으며, 게스트 확장 기능으로 가상 머신에서 운영체제 설치 후 설치되어져야 하는 파일입니다.
[File] 메뉴에서 [Preference]를 선택 한 다음 Extensions 탭을 선택하시고, [Add new package] 아이콘을 클릭하신다음 다운 받은 vbox-extpack 파일을 지정하여 설치 합니다.
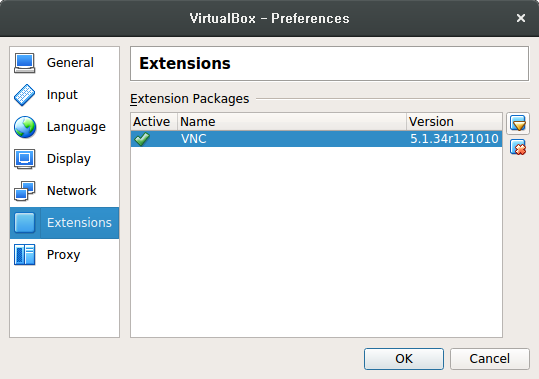
Virtualbox 가상 머신 생성
본격적으로 가상 머신을 생성해 보도록 하겠습니다. Virtualbox 윈도우 설치 할 예정입니다. [New] 아이콘을 클릭합니다. 그리고 설치하고자 할 운영체제의 기본 정보를 입력합니다.
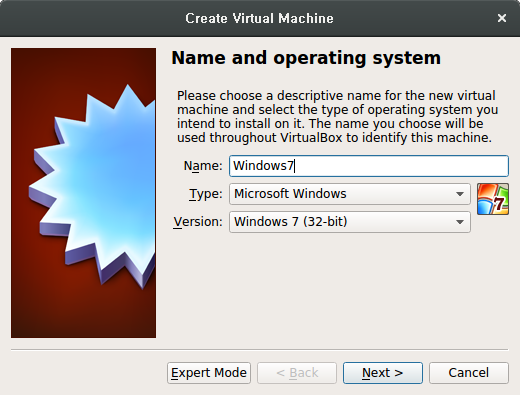
그리고 아래의 이미지 처럼, 가상머신에서 사용될 메모리 용량을 설정합니다.
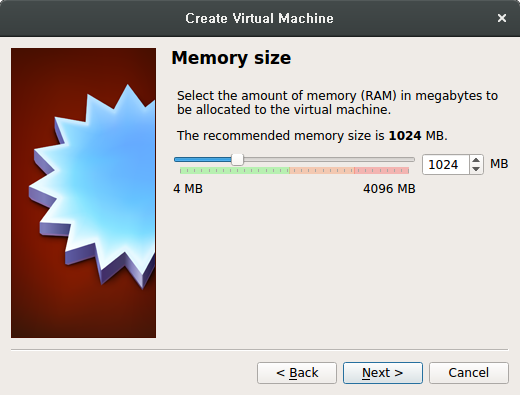
다음은 가상머신에서 사용될 디스크를 설정하는 내용입니다. 디스크를 나중에 추가할 수도 있으며, 지금 바로 생성하거나, 기존에 존재하는 디스크를 사용할 수도 있습니다. 디스크 새로 생성을 선택하여 다음 [Create] 버튼을 클릭합니다.
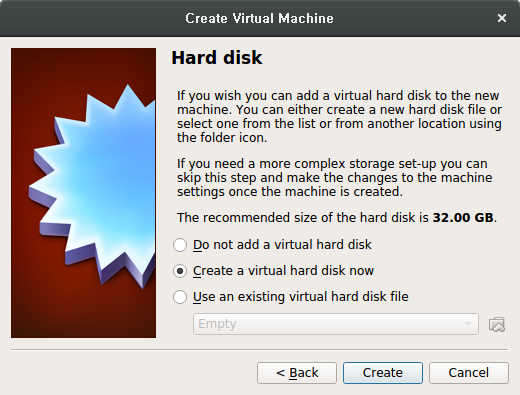
디스크 유형을 선택할 수 있는데, 기본 VDI를 선택하고 다음을 클릭합니다.
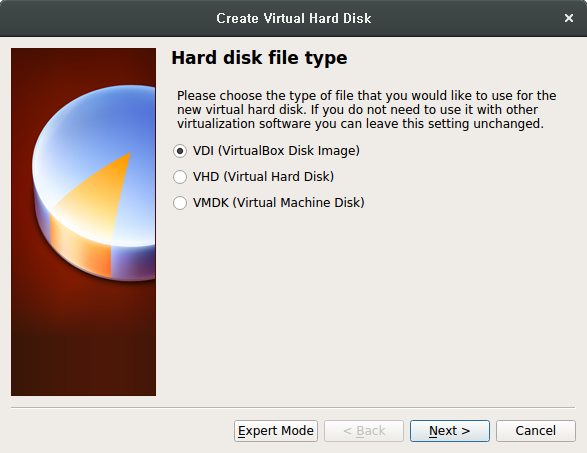
가상머신의 디스크 용량을 동적으로 할당할 것인지, 고정된 사이즈로 할당할 것인지 선택하는 내용입니다. 기본 값으로 선택된 내용으로 Next를 클릭합니다.
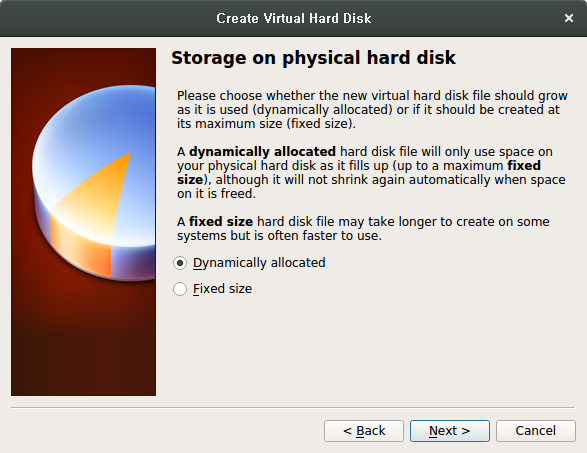
디스크 이름과 용량을 설정 한 뒤에 [Create]버튼을 클릭합니다.
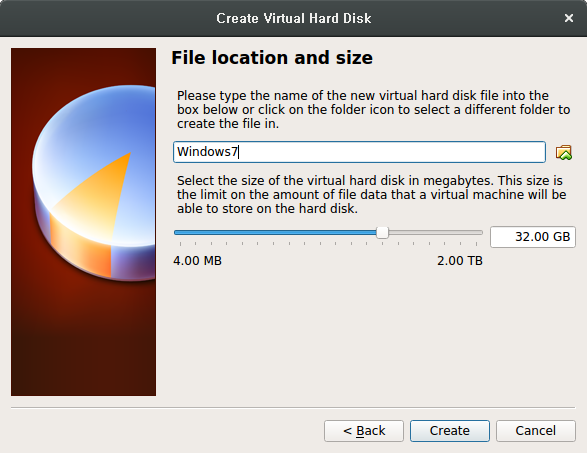
최종적으로 생성된 가상머신 정보를 아래와 같이 확인 할 수 있습니다.
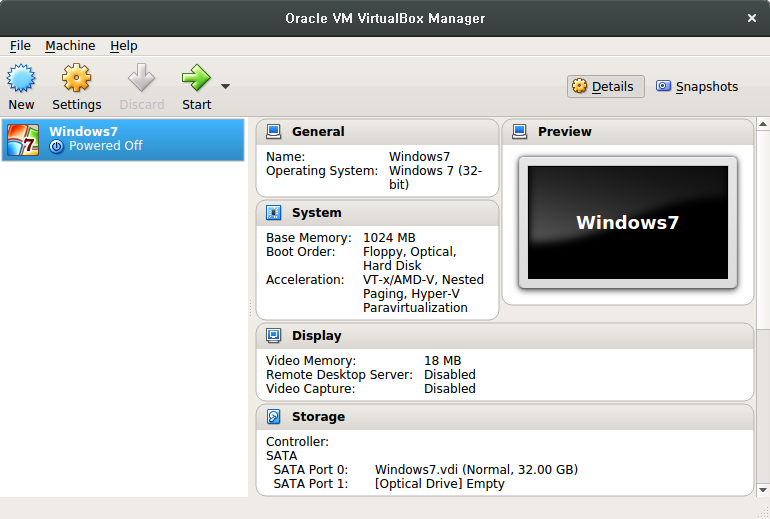
Virtualbox 가상 머신 설정
가상 머신을 실행 시키기 전에 몇가지 설정을 추가적으로 필요합니다. 먼저 부팅 후에 설치할 iso 파일을 지정해 주셔야하는데, [Settings] 아이콘을 클릭합니다.
설정 윈도우에서 [Storage]탭을 선택하시고 비어있는 시디롬 모양의 [Empty]를 선택 후 우측의 아이콘을 클린한 다음 윈도우 설치 iso 파일을 지정합니다.
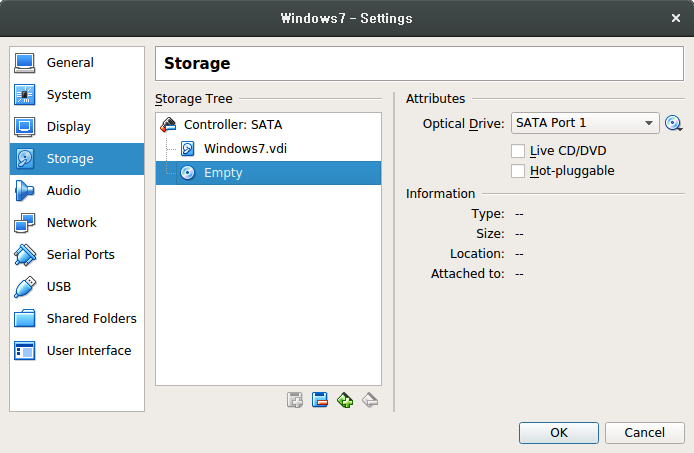
그리고 [Shared Folders] 탭에서 [+] 버튼을 클릭하신 다음 공유할 디렉토리를 지정합니다.
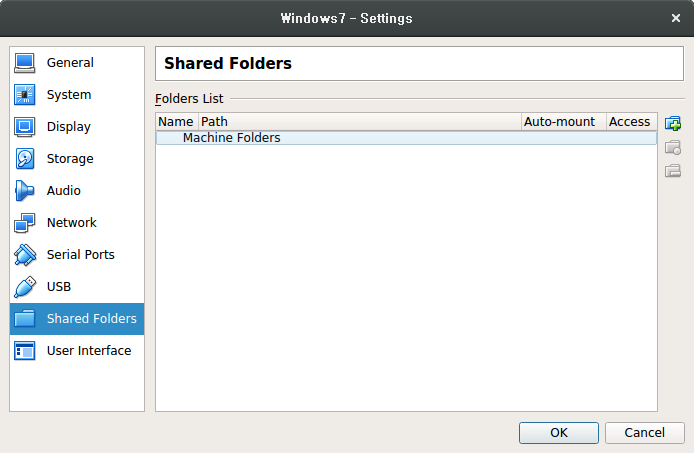
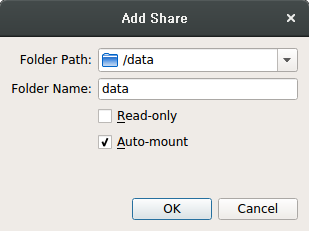
그리고 [OK] 버튼을 클릭하신 다음, 저장후 설정을 마칩니다.
Virtualbox 윈도우 설치
가상 머신 설정이 모두 이뤄졌을 경우, 상단의 [Start] 아이콘을 클릭하셔서 가상머신을 실행시킵니다.
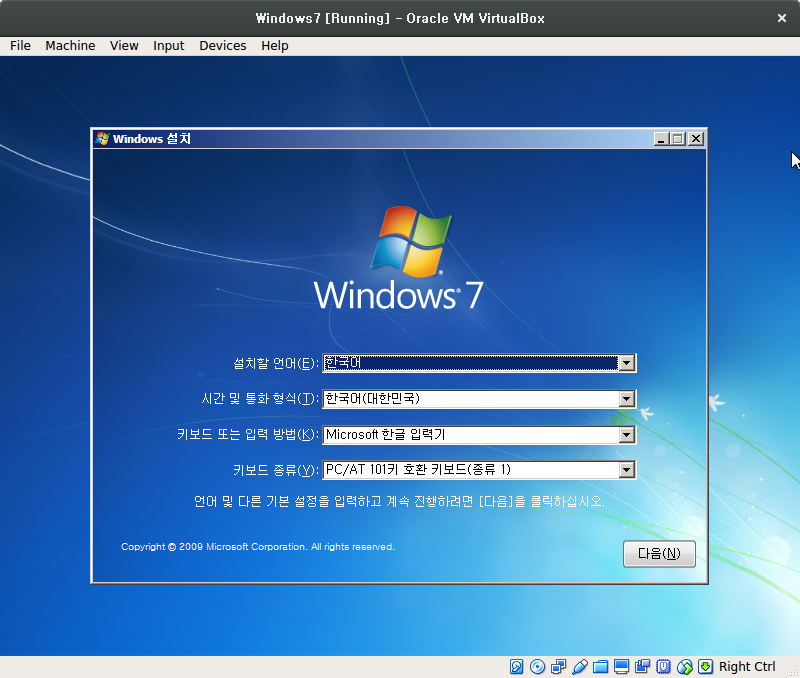
그리고 윈도우 설치를 시작합니다. Virtualbox 마우스 빠져나오기 방법은 오른쪽 Alt + Ctrl + Delete 키를 누르면 되고, 전체 화면에서 창 모드로 전환 할 때에는 Host Key + F 키를 누르면 됩니다. 호스트 키는 기본적으로 우측 Ctrl 키 또는 한자 키입니다.
윈도우 설치가 끝난 후 부팅이 되게 되면, Virtualbox에서 사용되는 드라이버를 설치해 주셔야 합니다.
[Settings] 버튼을 클릭하시 후, [Storage] 탭에서 위에서 다운 받은 VBoxGuestAdditions.iso 파일을 지정해 주신 다음 저장합니다.
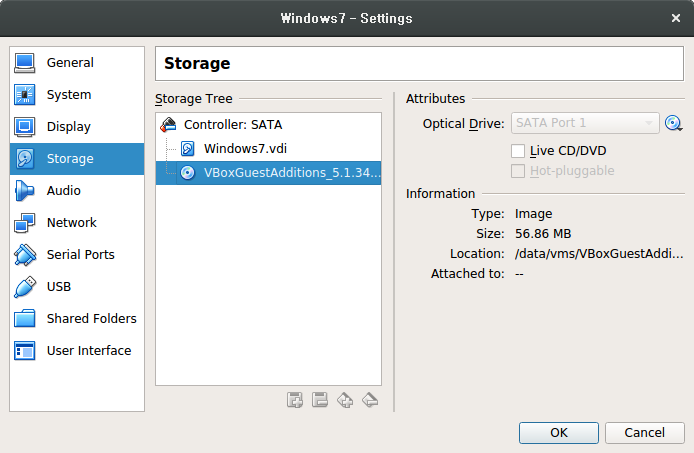
자동으로 가상머신 윈도우 안에서 자동실행이 되는 Virtualbox 프로그램을 설치해 주시면, 윈도우 게스트 운영체제 설치가 완료된 겁니다.
( 본문 인용시 출처를 밝혀 주시면 감사하겠습니다.)