윈도우 10 원격데스크톱 설정
외부에서 접속 할 수 있도록 윈도우10 원격데스크톱 연결 설정 방법에 대해서 설명드립니다. 원격 데스크톱 연결 설정을 활성화 하고, 접속 할 수 있는 사용자 권한을 추가하게 됩니다. 그리고 설정 후에는 원격 데스크톱 연결 방법을 함께 알려드리겠습니다.
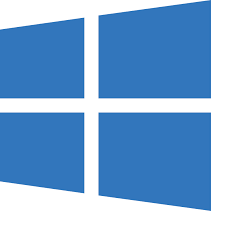
윈도우 버전 및 환경
원격 데스크톱 연결 설정 방법은 윈도우10 버전을 기준으로 설명드리도록 하겠습니다. 윈도우10 프로 버전부터 원격 데스크톱 연결이 가능합니다. 윈도우10 홈 버전등을 사용하시는 경우 기본 기능을 사용할 수 없고, 외부 프로그램 등을 사용하여 원격접속을 해야 합니다.
그리고 원격접속을 위해서는 네트워크 환경이 중요합니다. 공유기 등을 사용하는 사설IP 환경에서는 포트 포워딩 등과 같은 네트워크 설정이 추가적으로 필요합니다. 공인 IP를 사용하는 환경에서는 아래의 설정만으로 바로 원격 접속이 가능합니다.
윈도우 10 원격데스크톱 설정
원격접속 기능 활성화
먼저 시작메뉴에서 원격 데스크톱 설정을 검색하여 실행합니다. 아래의 이미지를 보시면, 원격 데스크톱 옵션이 기본값으로 비활성화 된 것을 알 수 있습니다. [끔] 버턴을 눌러서 활성화 합니다.
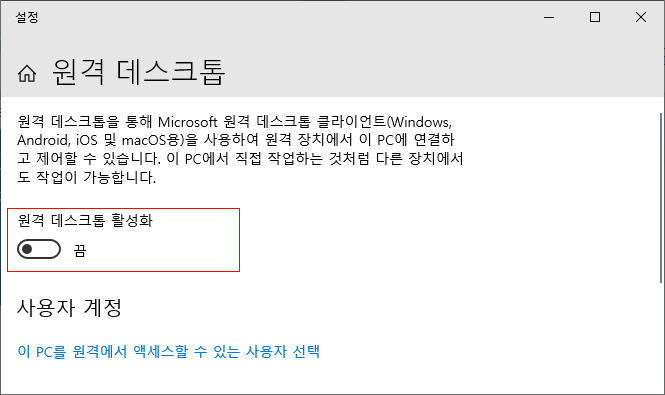
아래와 같이 활성화 확인 팝업이 나타나면, [확인 버튼을 클릭합니다.]
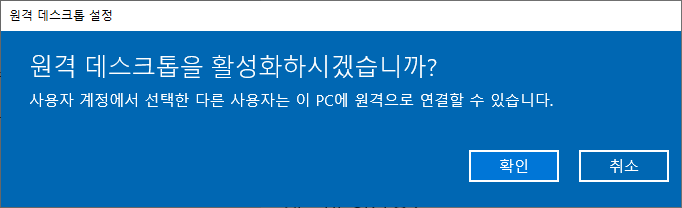
원격데스크톱 기능을 활성화 하여 외부에서 원격 접속이 이뤄지는지 먼저 확인합니다.
만약 외부에서 원격접속이 이뤄지지 않는다면 아래의 원격 접속 사용자 계정을 설정해 주시기 바랍니다.
원격 접속 가능 여부를 확인하지 않고 이어서 사용자 계정을 설정 하여 나중에 확인해 볼 수도 있습니다.
원격접속 사용자 계정 설정
다음은 원격 데스크톱 설정 페이지 아랫쪽에 [이 PC를 원격에서 액세스할 수 있는 사용자 선택] 메뉴를 클릭하여 원격에서 접속 할 수 있는 계정을 설정해 주셔야 합니다.
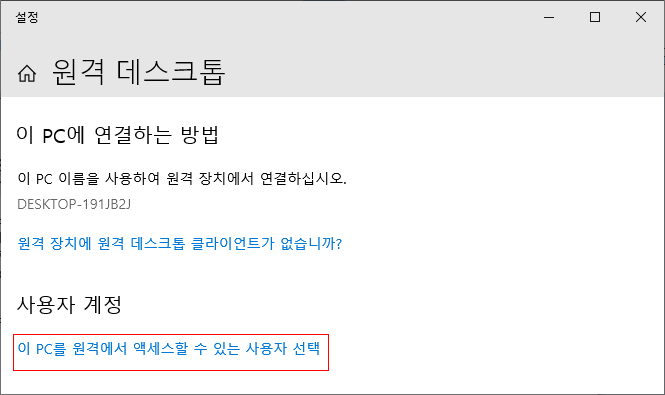
위의 이미지에서 사용자 선택 메뉴를 클릭하면, 아래의 이미지 처럼 원격 데스크톱 사용자 설정 팝업이 나타납니다. [추가] 버튼을 클릭합니다.
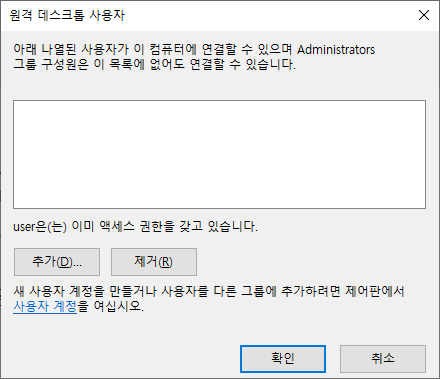
사용자 선택 팝업이 나타나면 아래와 같이 [선택할 개체 이름을 입력하십시오] 부분에 로그인 사용자 아이디를 입력합니다. 그 다음 [이름 확인(C)] 버튼을 클릭합니다.
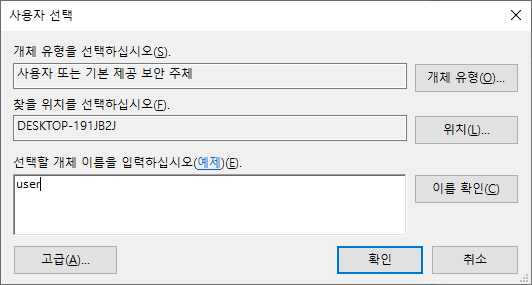
사용자 이름이 확인 될 경우 아래와 같이 데스크톱 이름과 함께 나타나는 것을 알 수 있습니다. 설정이 완료되면 [확인] 버튼을 클릭하여 설정을 종료합니다.
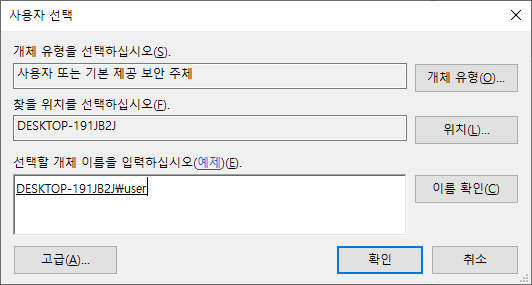
원격접속 정보 확인
외부에서 접속을 하기 위해서는 원격 접속 정보인 IP 주소를 확인합니다. 먼저 검색에서 PowerSehll 을 검색해서 실행합니다.
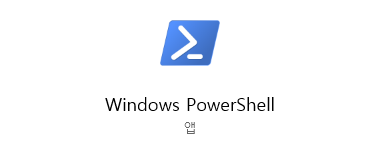
그리고 실행된 Powershell 창에서 아래의 명령어를 실행합니다.
ipconfig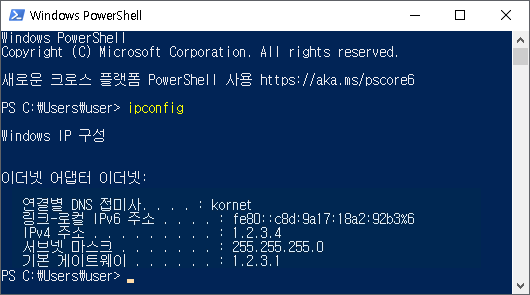
명령어 실행결과 IP 주소가 1.2.3.4 임을 알 수 있습니다. 이 정보를 통해서 원격 접속이 가능합니다.
원격 데스크톱 연결
검색에서 원격 데스크톱 연결 또는 mstsc 를 입력 후 원격 데스크톱 연결을 실행합니다.
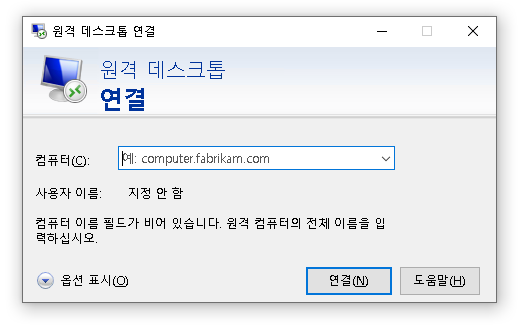
컴퓨터 이름을 위에서 확인한 IP 정보를 입력합니다. 사용자 이름은 위에서 설정한 계정인 user 또는 DESKTOP-191JB2₩user 를 입력하여 로그인 하면 됩니다.
추가적인 내용으로 사용하지 않을 경우 전원을 껐다가 필요할 때만 부팅 하여 원격 접속을 할 수도 있습니다. 원격 부팅과 관련된 내용은 아래의 글을 참고해 주시기 바랍니다.
( 본문 인용시 출처를 밝혀 주시면 감사하겠습니다.)