우분투 Dropbox 설치 방법
우분투 환경에서 드랍박스(Dropbox) 설치 방법을 설명드립니다. 데스크탑 버전과 서버 버전 모두 설치 방법을 설명드립니다. 의존성있는 라이브러리를 함께 설치하고, Dropbox 인증과정을 함께 설명드리겠습니다.
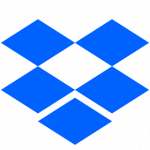
설치 환경
설치 환경은 우분투 18.04 데스크탑 버전과 GUI가 없는 서버 기준으로 나눠서설명드리도록 하겠습니다. 다른 버전의 우분투 환경을 사용하시더라도 크게 차이나지는 않을 것이라 생각됩니다. 우분투 18.0 데스크탑 환경 설정과 관련된 글은 아래의 내용을 참고해 주시기 바랍니다.

우분투 데스크탑 Dropbox 설치
아래의 명령어로 Dropbox를 설치하시면, 자동으로 Dropbox 시작 메뉴가 나타나게 됩니다.
$ sudo apt install python python-gtk2 libpango1.0-0 python-gpg python-pip nautilus-dropbox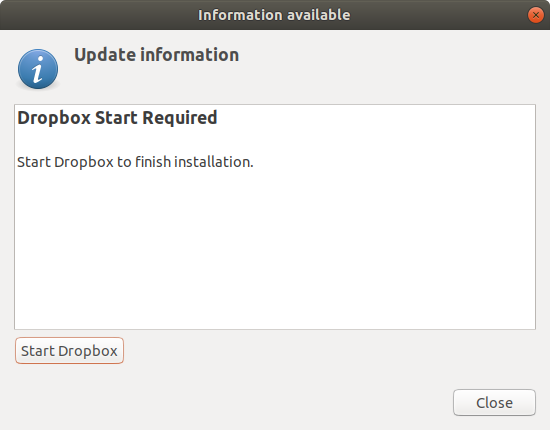
위와 같은 윈도우 팝업이 나타나면, [Start Dropbox]를 클릭합니다.
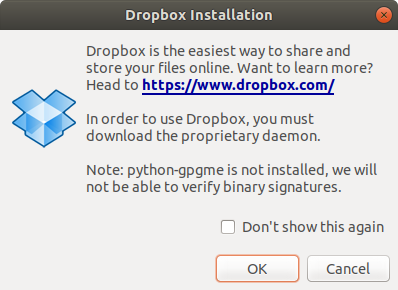
만약 위의 내용과 같이 python-gpgme 가 설치되지 않았다는 메세지가 나타면, 패키지를 수동으로 설치해 주셔야 합니다.
우분투 64bit의 18.04 버전을 사용하고 계실 경우, 아래의 페이지에 방문합니다. 버전마다 페이지 링크가 다르니, 주의하시기 바랍니다.
https://answers.launchpad.net/ubuntu/bionic/amd64/python-gpgme/
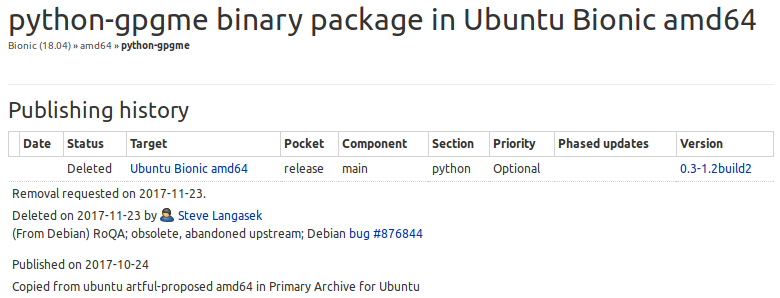
위의 페이지에서 버전 정보를 클릭하신 다음, 이동되는 페이지에서 [Downloadable files] 에서 deb 파일을 수동으로 다운 받습니다.
그리고 다운 받은 파일에서 아래의 명령어로 패키지를 설치합니다.
$ sudo dpkg -i python-gpgme_0.3-1.2build2_amd64.deb다시 Dropbox 설치 윈도우에서 [Start Dropbox]를 실행합니다.
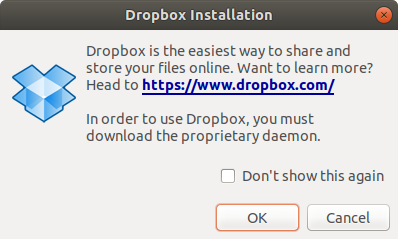
python-gpgme 패키지가 설치가 확인 된 것을 알 수 있습니다. [OK] 버튼을 클릭하신 다음, 설치를 진행합니다.
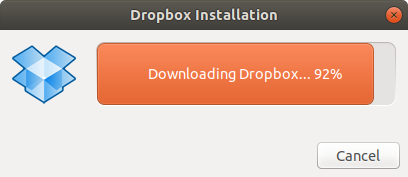
Dropbox 데몬 등 필요한 파일들을 추가적으로 다운 받은 뒤에 자동으로 설치됩니다. 그리고 자동으로 인증 로그인 페이지가 열리게 됩니다.
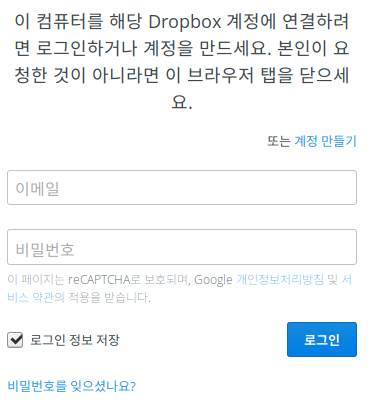
로그인 정보를 입력하신 뒤에 인증 합니다. 인증 까지 끝나게 되면 Dropbox설치 가 완료 된 것입니다. 우분투 상단 패널에 보시면 동기화 과정이 진행되게 되는 것을 확인 하실 수 있습니다.

우분투 서버 Dropbox 설치
우분투 Server 버전에서 GUI 가 없는 Dropbox Headless 설치 방법에 대해서 설명드리도록 하겠습니다. 각각의 서버 버전에 맞게 아래의 명령어를 실행해 주시기 바랍니다.
32bit
$ cd ~ && wget -O - "https://www.dropbox.com/download?plat=lnx.x86" | tar xzf -64 bit
$ cd ~ && wget -O - "https://www.dropbox.com/download?plat=lnx.x86_64" | tar xzf -그 다음 아래의 명령어로 Dropbox 데몬을 실행합니다.
$ ~/.dropbox-dist/dropboxdDropbox 데몬을 실행하면 아래와 비슷한 내용의 메세지가 나타납니다.
dropbox: locating interpreter
dropbox: logging to /tmp/dropbox-antifreeze-f3gbsb
dropbox: initializing
dropbox: initializing python 3.5.4
dropbox: python initialized
dropbox: running dropbox
dropbox: setting args
dropbox: applying overrides
dropbox: running main script
This computer isn't linked to any Dropbox account...
Please visit https://www.dropbox.com/cli_link_nonce?nonce=3b5bc0089944c717162c4c7bcb111234 to link this device.제일 마지막 정보에서 Dropbox 로그인 계정과 연동되지 않은 상태로, 마지막 URL를 복사하여 브라우저로 접속 합니다.
https://www.dropbox.com/cli_link_nonce?nonce=3b5bc0089944c717162c4c7bcb111234인증이 성공적으로 이뤄지게 되면, /home/사용자계정/Dropbox 디렉터리에 Dropbox 파일들이 연동되게 됩니다.
( 본문 인용시 출처를 밝혀 주시면 감사하겠습니다.)