우분투 설치 후 설정
우분투 설치 후 한글 입력 등 설정 내용을 알려드립니다. 환경은 우분투 18.04 데스크탑 버전입니다. Ubuntu 18.04 LTS부터 달리진 점 중 하다가 데스크탑 환경이 GNOME으로 변경 된 것입니다. GNOME 추천 플러그인들을 소개해 드리며 우분투 설치 후 세팅 할일 설정을 설명드리도록 하겠습니다.
우분투 설치 방법에 대해서는 아래 글을 참고해 주시기 바랍니다.
그리고 우분투 등의 리눅스 및 UNIX 시스템에서는 기본적을 vi 편집기를 사용할 수 있습니다. 환경설정을 위해서 편집기를 사용하게 될 경우 아래의 글을 참고 하실 수 있습니다.

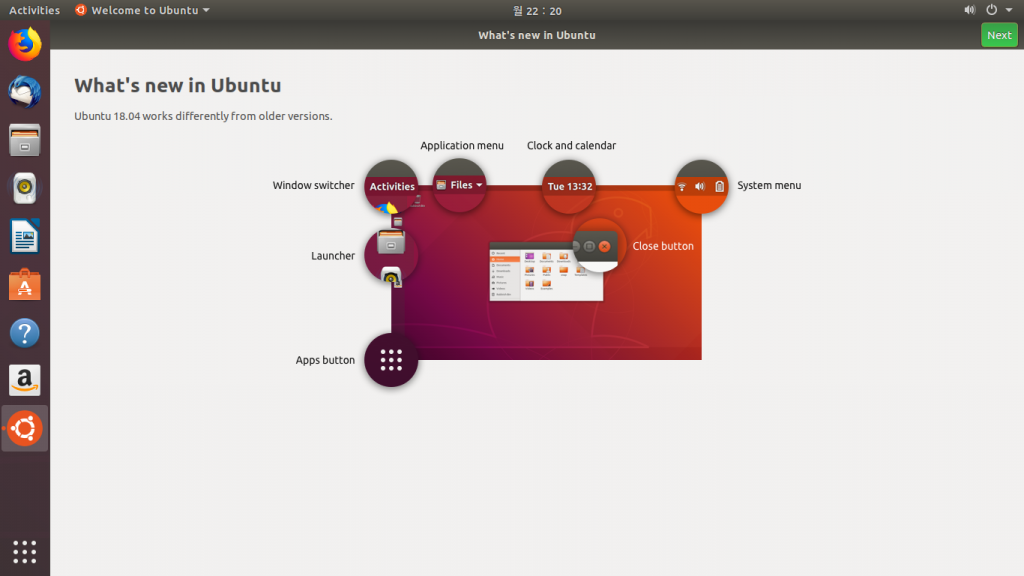
Dock 패널 제거
저 같은 경우 모니터 화면이 크지 않기 때문에 좌측의 Dock 패널을 제거하여 사용합니다. 아래의 이미지에 빨간색으로 테두리된 내용이 Dock 패널입니다.
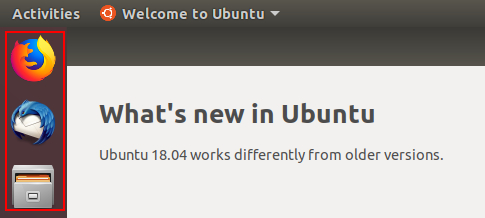
자주 사용하는 아이콘을 등록하면 쉽게 실행할 수 있지만, 화면을 크게 사용하고 윈도우키 입력후 내용을 입력하면 더욱 빠르게 실행할 수 있기 때문에 저는 제거하여 사용합니다. Ctrl + Alt + T 버튼을 입력하여 터미널을 열고 아래의 명령어를 실행하면 됩니다.
$ sudo apt-get remove gnome-shell-extension-ubuntu-dock우분투 18.04 한글 입력
저는 우분투를 개발 환경으로 사용하기 때문에, 쉘에서 디렉토리 이동시 한/영 전환없이 이동하기 위해서 영문 버전으로 설치하였습니다. 따라서, 기본 영문 버전으로 설치 한 다음 한글 설정하는 방법에 대해 설명 드립니다.
터미널을 실행한 다음 아래의 명령어를 실행하여 언어 선택 및 설정 패키지를 설치합니다.
$ sudo apt-get update && sudo apt-get install language-selector-gnome gnome-system-tools gnome-tweaks gnome-shell-extensions net-tools데스크탑 한경에서 [Activities] 버튼을 클릭한 다음, [Language Support]를 검색하여 실행합니다.
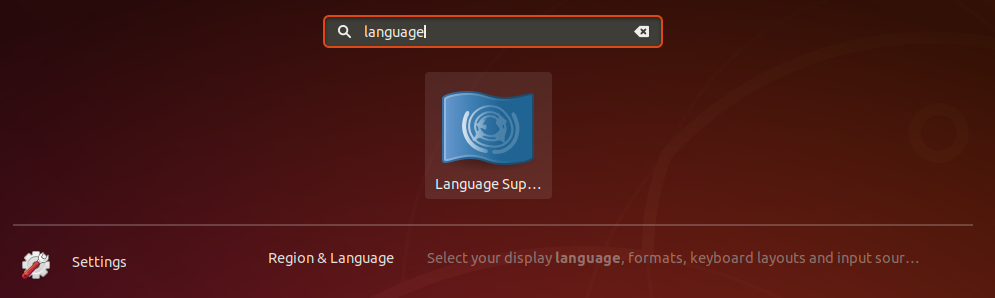
그리고 [Install/Remove Languages] 버튼을 클릭하여 위의 내용과 같이 Korean을 추가합니다.
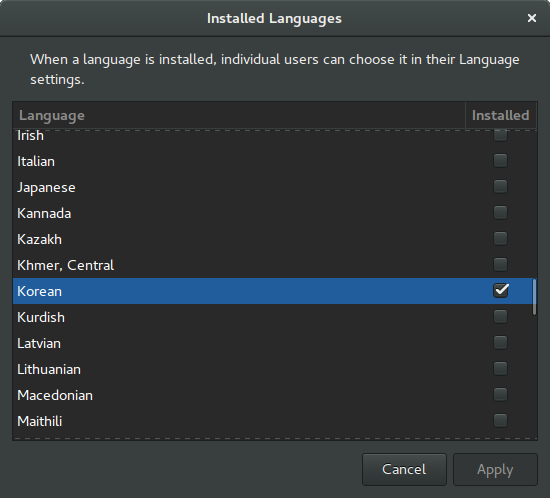
그리고 아래의 내용과 같이 Keyboard Input Method System을 설정합니다.
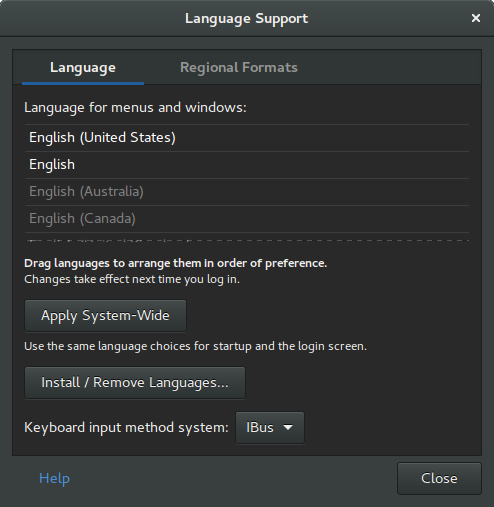
그 다음 다시 [Activities]에서 [Region & Language]를 검색하신 다음 아래와 같이 Korean을 선택한 다음, Korean (Hangul)을 추가해 주시면 됩니다.
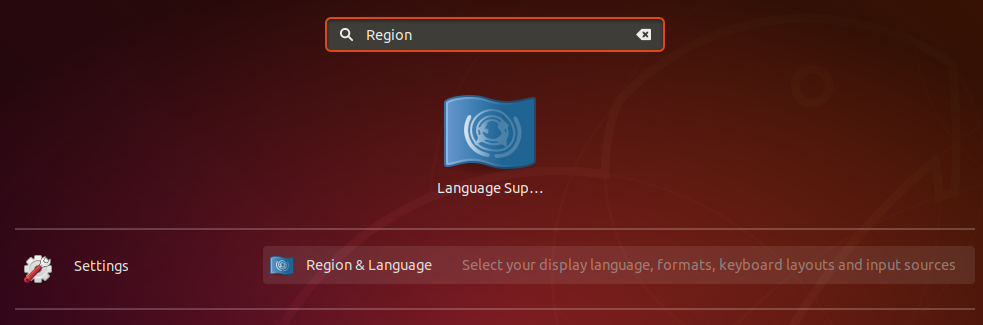
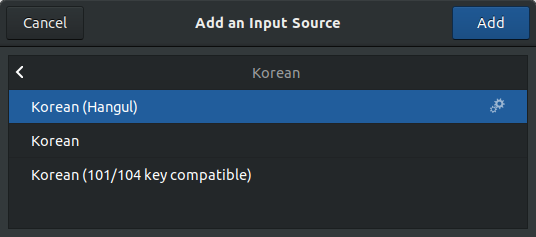
추가된 다음 모습은 아래와 같습니다.
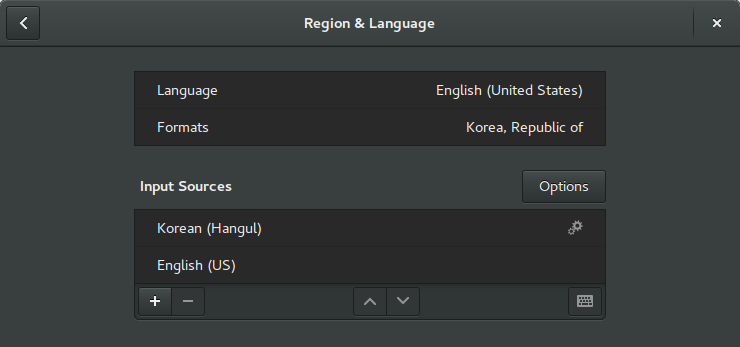
그리고 데스크탑 환경에서 로그아웃 후 다시 로그인 하면 Shfit + Space 으로 한/영 전환을 하실 수 있으십니다.
한글 폰트 설정
우분투에서 기본적으로 사용되는 한글 폰트를 사용할 수도 있지만, 저는 윈도우에서 익숙한 폰트를 복사하여 우분투에서 사용 할 수 있도록 설정하였습니다.
윈도우 시스템 디스크에서 Windows/Fonts 위치에 폰트가 설치되어 있는데, 우분투에서 /usr/share/fonts/win 디렉토리를 생성하여, 폰트를 복사합니다. 그리고 아래의 명령어를 실행합니다.
$ sudo fc-cache -f -v설치 된 폰트를 적용하기 위해서는 [Activities] 버튼을 클릭하고, [Tweak Tool]을 검색하여 실행합니다.
그리고 [Fonts] 탭에서 아래와 같이 설정합니다. 추가로 Appearance 탭에서 Global Dark Theme을 [ON]으로 설정하였습니다.
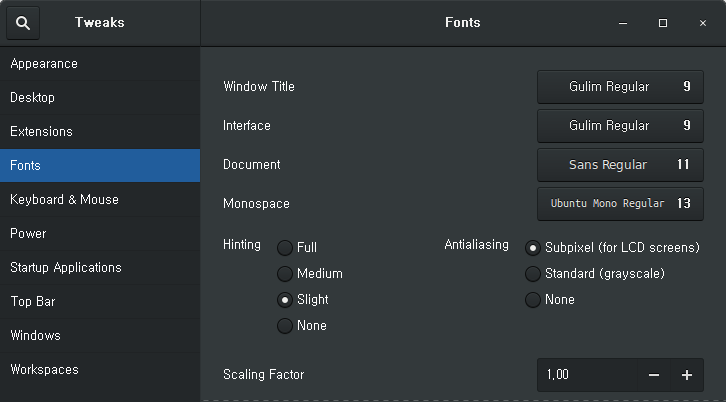
인터페이스 폰트가 익숙해진 것을 아실 수 있을겁니다.
단축키 설정
[Activities] 버튼을 클릭하고, [shortcuts]을 검색하여 실행합니다.
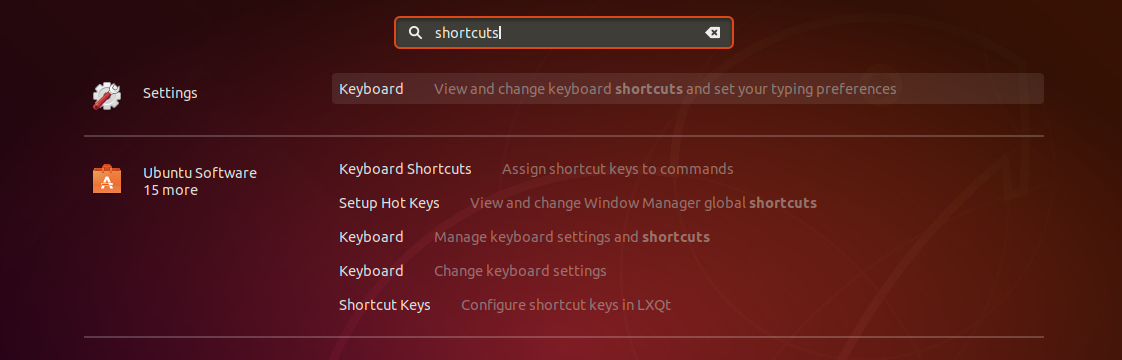
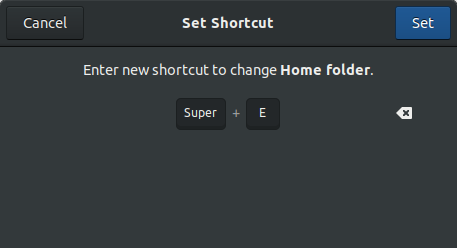
위의 이미지 처럼 [Shortcuts]에 원하는 단축키를 설정합니다. 저는 MS 윈도우 처럼 [Win + E] 키로 홈 디렉토리가 나타나도록 설정하였습니다. 그리고 키보드 단축키로 볼륨 조절 등을 할 수 있도록 함께 설정이 가능합니다.
시스템 경고음 비활성화
우분투를 사용하시다가 경고음(Bell), 에러 소리가 나는 경우가 있습니다. 이 벨소리는 해제 할 수 있도록 설정 할 수 있습니다. [Settings] – [Sound]를 선택합니다. 그리고 [Sound Effects]에서 아래와 같이 Alert Volumn 을 [Off]으로 설정하시면 됩니다.

우분투 GTK 테마
Tweaks Tool에서 GTK 테마를 지정할 수 있습니다. 기본 테마는 Adwaita이지만, 저는 Adwaita-dark로 변경하였습니다. 하지만 어두운 테마를 지정하였을 경우 일부 프로그램에서 사용하는데 불편 한 점이 있습니다.
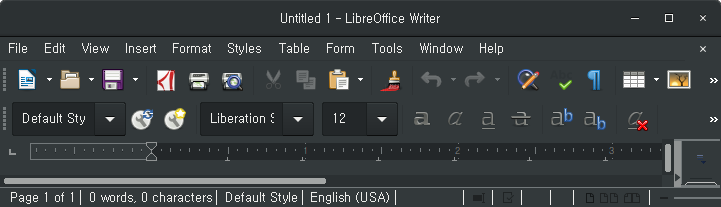
위의 이미지 처럼 설정을 변경하게 되면 전체 테마가 Adwaita-dark 으로 변경되게 되는데, 특정 프로그램에 한하여 특정 테마로 다시 지정 할 수 있습니다. LibreOffice 중에서 Writer를 예를 들어서 설정해 보도록 하겠습니다.
/usr/share/applications/libreoffice-writer.desktop 파일을 텍스트 편집기로 엽니다. 그리고 기존내용을 다음과 같이 수정합니다.
Exec=libreoffice --writer %UExec=bash -c 'GTK_THEME=Adwaita:light libreoffice --writer %U'위와같이 수정후 LibreOffice를 다시 실행하면 다음과 같이 기본 테마가 적용된 것을 확인 할 수 있습니다.
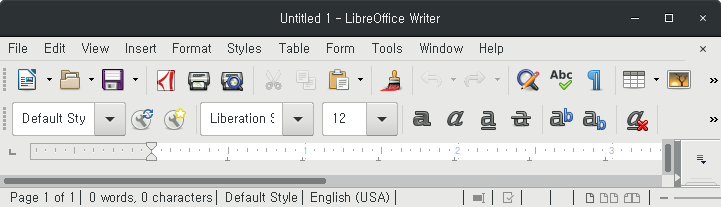
기본 설정을 끝낸 후에는 우분투에서 카카오톡을 설치하여 사용할 수도 있습니다. 이와 관련해서는 다음 글을 참고해 주시기 바랍니다.

필수 패키지 설치
우분투 설치시 저작권 등의 문제로 함께 설치 되지 패키지등이 존재합니다. 패키지 명은 ubuntu-restricted-extras 으로 아래의 패키지 내용을 포함합니다. 패키지 설치는 다음 명령어로 설치 가능합니다.
$sudo apt install ubuntu-restricted-extras- MP3와 암호화되지 않은 DVD playback 지원
- Microsoft TrueType 코어 폰트
- 플래시 플러그인
- 오디오와 비디오 재생에 필요한 코덱 등
만약 우분투 설치 후 ubuntu-restricted-extras 패키지를 추가로 설치하지 않았을 경우, 동영상을 재생하는데 아래와 같은 에러가 발생할 수 있으므로, 꼭 설치해 주시기 바랍니다.
ubuntu-restricted-extras 패키지가 포함된 컨텐츠 등 자료는 아래의 페이지에서 참고하실 수 있습니다.
MPEG-4 AAC decoder, H.264 (High Profile) decoder are required to play the file, but are not installed.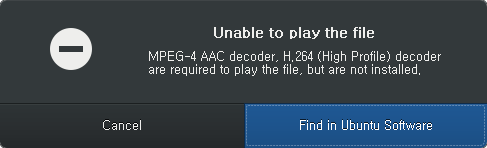
( 본문 인용시 출처를 밝혀 주시면 감사하겠습니다.)