Xen Hypervisor 설치
우분투 18.04 또는 우분투 16.04 환경에서 Xen Hypervisor 설치 방법에 대해서 설명드립니다. 그리고 Hypervisor 설치 후 우분투 버전에 따라 네트워크 설정 방법에 대해서 함께 알려드리도록 하겠습니다. 설치할 Xen Hypervisor 버전은 4.9 이며 Ubuntu 18.04 LTS Server 환경에서 설치해 보도록 하겠습니다.
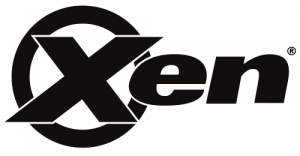
Xen 설치
Xen Hypervisor 설치는 아래의 명령어를 설치 할 수 있습니다.
$ sudo apt install xen-hypervisor-amd64설치가 끝나면 아래의 명령어로 재부팅하면, 기본으로 Xen Hypervisor으로 부팅할 수 있습니다.
$ sudo rebootXen Hypervisor으로 부팅 후에 다음 명령어를 실행하여, 성공적으로 설치되었는지 확인 할 수 있습니다.
$ sudo xl list
Name ID Mem VCPUs State Time(s)
Domain-0 0 15702 8 r----- 37.8위와 비슷한 내용이 나타나면, 현재 Xen Hypervisor가 정상적으로 실행중인 상태입니다.
네트워크 설정
우분투 18.04 서버 버전에서는 기존 16.04 서버 버전과 다르게 네트워크 설정 방법이 변경되었습니다. 따라서, 우분투 16.04 버전과 우분투 18.04 버전을 나눠서 네트워크 설정 방법을 설명드리도록 하겠습니다. 네트워크 설정을 위해서 먼저 다음 패키지를 설치해 줍니다.
$ sudo apt install bridge-utilsUbuntu Server 16.04
/etc/network/interfaces 파일을 열고 아래의 내용을 추가합니다.
# This file describes the network interfaces available on your system
# and how to activate them. For more information, see interfaces(5).
source /etc/network/interfaces.d/*
# The loopback network interface
auto lo
iface lo inet loopback
# The primary network interface
auto enp6s0
iface enp6s0 inet manual
# 아래의 내용들이 추가되었습니다.
auto xenbr0
iface xenbr0 inet dhcp
bridge_ports enp6s0기존의 설정파일에서 xenbr0와 관련된 내용이 추가되었습니다.
브릿지 포트가 enp6s0 으로 사용되었는데 인터페이스 이름에 맞게 수정하여 사용하시면 됩니다.
그 다음 네트워크 데몬을 재실행하면 되는데, 원격에서 접속 하신경우는 재부팅을 권장해 드립니다.
브릿지 기능이 추가된 경우라 저는 원격 연결이 끊어지기에 시스템을 재부팅하였습니다.
Ubuntu Server 18.04
/etc/netplan/ 디렉터리에서 설정 파일을 열고 다음 내용을 추가합니다.
bridges:
xenbr0:
interfaces: [enp0s25]
dhcp4: true
dhcp6: no네트워크 인터페이스 이름은 enp0s25 으로 사용되었는데, 원하시는 환경에 맞춰서 수정 후 설정해 주시면 됩니다. 그리고 다음 명령어를 실행하여 설정을 적용하거나, 서버를 재부팅합니다.
$ sudo netplan apply여기까지 진행하시면 기본적인 Xen Hypervisor 환경이 준비되었습니다. Guest 가상머신을 생성하기 위해서는 다음 글을 참고해 주시기 바랍니다.
( 본문 인용시 출처를 밝혀 주시면 감사하겠습니다.)